目次
人気の動画編集ソフト「Wondershare Filmora12」を徹底解剖!第3回:Filmoraアプリで作る!自分が何人も登場する合成リールの作り方/yucoの加工レシピ<特別編>
こんにちはyucoです。これまで2回にわたり紹介した動画編集ソフト「Wondershare Filmora12」。こだわった編集をしたい人に向けて、パソコン用のソフトを使って説明してきましたが、やっぱり編集はスマホで簡単にしたい!という人も多いはず。Filmoraには、パソコンソフト同様、便利な機能を持ち合わせたスマホアプリもあるんです。直感的に操作できて、使い方も簡単!
今回は、スマートフォン向けの「Filmora」アプリの便利な機能を使って、自分が何人も登場する合成リールの作成方法をお教えします!面白い動画が作成できるので、ぜひ試してね!

動画編集に必要な機能が全て揃った便利な編集アプリ。音楽やテキスト、エフェクトの種類が豊富で、初心者でも簡単にこだわった動画編集ができます。
Filmoraスマホ用アプリの基本の使い方

アプリを開き、「新しいプロジェクト」をTap。

編集したい動画を選択し、「インポート」します。

動画をインポートすると、下部に編集ツールが現れます。「トリム」「ミュージック」「テキスト」など、基本的な機能が揃っています。

「トリム」は、動画の不要な部分のカットができます。動画の速度やボリューム、サイズなどの変更も可能です。
トランジション

動画の繋ぎ目のマークをTapすると動画の繋ぎ目を演出する「トランジション」が選べます。トランジションで編集すると、ただ繋ぐだけよりも、より印象的な動画に仕上げることができます。選択したトランジションは、左下の「ダブルチェック」マークで全ての動画の繋ぎ目にかけることも可能!
フィルター

動画の雰囲気を一気に変えられる「フィルター」。リールの統一感も出せるので、動画の雰囲気に合うフィルターを選んで!
ミュージック

Filmoraは、音楽の種類が豊富!ジャンルごとに検索できるのも、直感的で使いやすいです。使用する音楽が決まったら「+」をTapし、編集画面に追加します。
保存方法

全ての編集が終わったら、上部の編集ツールから保存の詳細を設定します。「解像度」や「フレーム」は、撮影時の動画の設定に合わせるのが◎。例えば、iPhoneで撮影した場合、基本は「解像度:1080P、フレームレート:30」となっています。アップロードする際に動画の情報を確認してみましょう。設定が完了したら、「エクスポート」でカメラロールに保存。なお、Filmoraには画像やフィルターなどの素材がたくさんあり、無料版の場合は、ウォーターマーク付きでエクスポートが可能です。より素材をたくさん使用するなら、月額プラン960円、3日間無料お試しできる1年プラン5,000円(月417円)、永続プラン9,800円があります。1年プランがお得でおすすめです。
エフェクトやフィルターを使って、おしゃれに仕上げることができました。基本の操作が分かったら次は応用編です。
【応用編】AIツールを使って合成リールを作成してみよう!
基本の使い方が分かったところで、自動で被写体を切り抜いてくれる機能を使用して、自分が何人も登場する動画を作成してみましょう。

まずは、同じ画角で撮った動画を3本用意します(人数を増やしたければ4本でも◎)。
今回は同じ洋服で撮影していますが、違う洋服で撮影するのもおすすめです!

「新しいプロジェクト」(この記事の最初にある「Filmoraスマホ用アプリの基本の使い方」参照)からベースになる動画を編集画面にエクスポートし、「PIP」をTap。ベース素材の上に重ねたい動画を選び「追加」を押します(PIPはピクチャーインピクチャーの略で、動画の上に動画を重ねることができる機能です)。
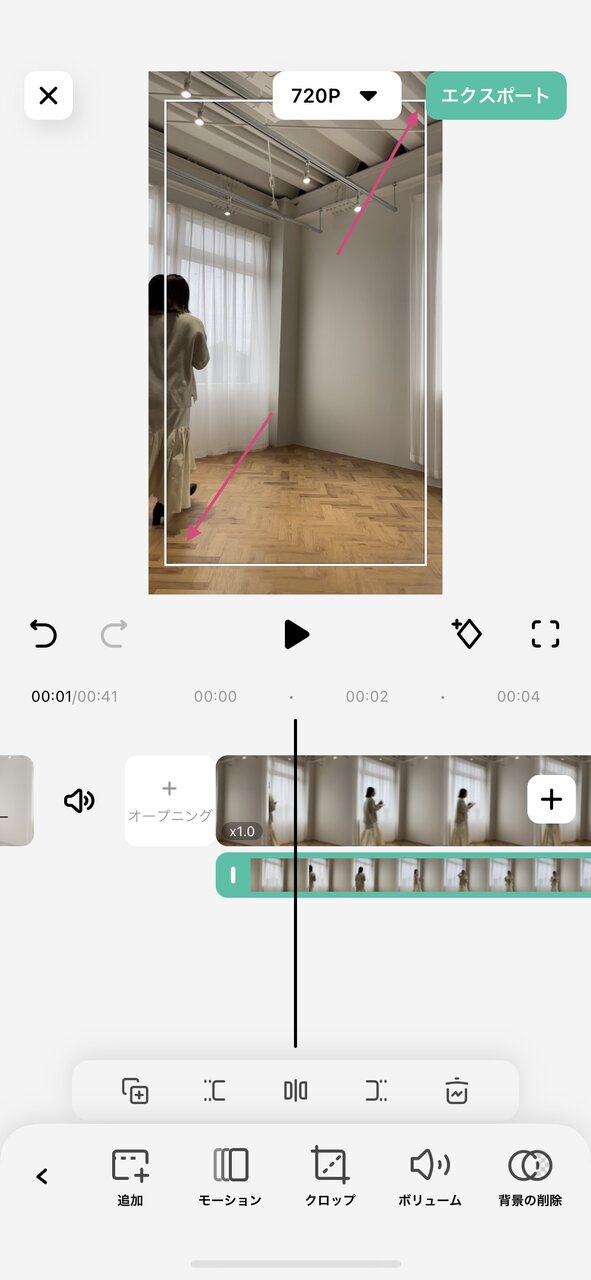
重ねた素材はサイズが少し小さいので、画面上をピンチアウトして、ベースの動画とサイズを合わせました。

PIPで重ねた動画をタイムライン上で選択し、「背景の削除」をTap→「ポートレート」を押します。

AIが自動で背景を削除し、動画内の人物を切り抜いてくれます。

編集ツール左の戻るマークをTapし、再び「PIP」で別の動画を重ねます。

重ねた素材は、先程と同様に「背景を削除」→「ポートレート」で、人物の切り抜きをします。

全ての動画を重ねたら、「エクスポート」で保存。
自分が何人も登場する合成リールが完成しました!この動画を上手に作るコツは、背景と同化しにくい色の洋服にすること!背景が暗ければ明るい色に、背景が明るければはっきりとした色の洋服にすると、背景を削除の際に綺麗に切り抜きができます!
Filmoraのスマホアプリでリールを作ってみよう!
いかがでしょうか。Filmoraのスマホアプリを使った合成リールの作り方。動画の背景削除は難しそうに見えますが、Filmoraなら自動で簡単にできるのでチャレンジしやすいですよね!Filmoraはパソコン用ソフト、スマホアプリ共に、シンプルなのに多機能で、こだわった編集ができるのが個人的にとても魅力的でした。
全3回にわたってお届けした中で、チャレンジしてみたい編集は見つかりましたか?
初心者さんも、動画編集に慣れてる人も気になった機能を試してみてね!

yuco
旅、ファッション、カフェ情報から、おしゃれな写真の撮り方まで、みんながHappyになれる情報をSNSで発信しているトラベルブロガー。世界で流行っている写真加工や動画のスタイルをいち早くキャッチし、実践している。






