目次
人気の動画編集ソフト「Wondershare Filmora12」を徹底解剖!第1回:基本の使い方とおすすめ機能
こんにちはyucoです。最近は短尺動画が流行っていることもあり、以前に比べて動画編集が身近になってきています。スマホでも簡単にできますが、少しステップアップしたパソコンでの編集にトライしてみたいという人も多いのではないでしょうか。「どうやって編集してるの?」と聞きたくなるような素敵な動画を簡単に作成できるFilmora12は、直感的に操作できるので、初心者にもおすすめ。無料お試し期間があるので、気軽に使ってみることができます。
基本的な使い方
パソコンで動画を編集するとなると、つい難しそうと構えてしまいがちですが、基本の編集さえ覚えてしまえば簡単です。ソフトはMac版とWindows版があるので、自分のパソコンに合わせてダウンロードしてください。今回はMac版で解説します。
プロジェクトの作成・動画のインポート方法

ソフトを開き、作成したい動画のアスペクト比を選びます。YouTubeにおすすめの16:9や、InstagramのストーリーズやTik Tok向けの縦型動画9:16など、様々なサイズがあります。今回は、16:9サイズで作成していきます。

「新しいプロジェクト」を開きます。


編集画面の◯部分をクリックし、編集したい動画やファイルを選びインポートします。

インポートした動画をドラッグアンドドロップで下部のタイムラインに追加します。元の動画とプロジェクトのフレームレートの設定が違うとポップアップウインドウが出てきますが、基本的には「メディアに一致」を選択してOKです。
動画をカット・削除する

タイムライン上のハサミマークで動画をカットできます。カットしたい部分にカーソルを合わせ、「ハサミマーク」を押すと、カーソルを合わせた部分で動画を2つに切り分けることができます。

要らない部分は、「ゴミ箱マーク」もしくは「デリートキー」で削除が可能です。
動画の速度を変える


速度を変更したい部分を選択し、タイムライン上にある左から7個目のアイコン「速度」から「一定速度」をタップします。動画上で右クリックし、メニューバーから「一定速度」を選ぶこともできます。

左上「速度」のバーを左右に動かし、速さを調節します。左に動かすと遅くなり、右に動かすと速くなります。右側の再生ボタン(黄色い丸)で確認しながら、好みの速度に調節できたら「OK」をクリック。
音楽をつける・音量を変更する

Fimora内には自由に使用できる楽曲があります。上部「オーディオ」から使用したい楽曲を選び、動画素材の下にドラッグアンドドロップでタイムラインに追加できます。
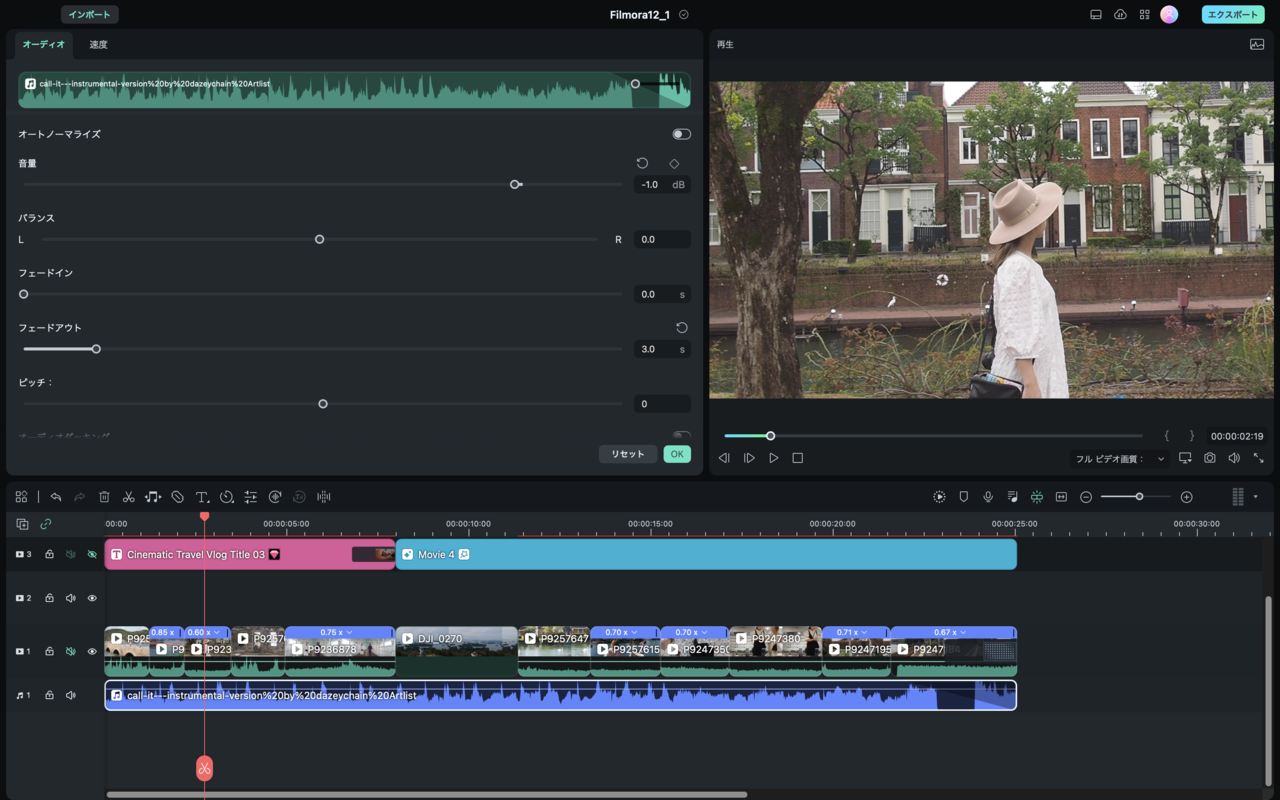
タイムライン内のオーディオクリップをダブルクリックすると、音量の調整ができます。音量バーを左右に動かし大きさを変えたり、曲の始まりや終わりの音を小さくするフェードイン、フェードアウトなども簡単に設定できます。
タイトルをつける

上部「タイトル」をタップすると、様々なアニメーションタイトルが入っているので、簡単に動画をおしゃれにできます(ダイヤマークがついているものは、1年間プランまたは、永続ライセンス購入の人は自由にダウンロードが可能。無料版の人は、ダイヤマークの無いものは無料で使用でき、単品でエフェクトを購入することもできます)。タイトルはドラッグアンドドロップでタイムラインに追加します。
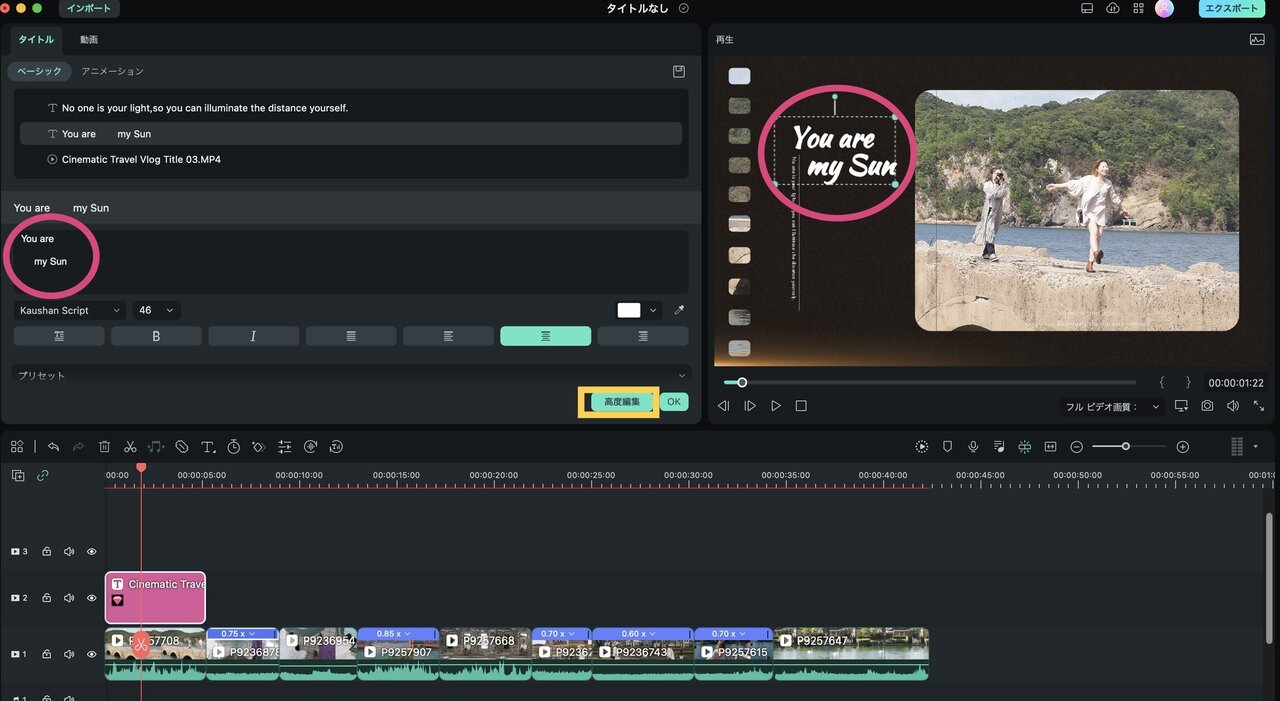
タイムラインのタイトルバーをダブルクリックすると編集画面が開き、テキストやフォントの変更が可能です。「高度編集」でさらに細かい調整をすることもできます。

「高度編集」では文字間や行列の調整、不透明度、文字のアニメーションなど細かく設定できるので、こだわりさんにもおすすめ。
トランジションをつける

動画の切り替わりや最後に、「トランジション」を使用すると映像に変化が出るのでおすすめです。Filmora12はトランジションの種類も多いのが◎。使用したいトランジションはタイムラインにドラッグアンドドロップするだけ!カーソルを合わせるとトランジションの長さも調整できます。
エフェクト・フィルターをつける

「エフェクト」の中には光漏れやシネマ風など色々なエフェクトや、動画の色をおしゃれに変えることができるフィルターが入っています。使用したいものをタイムラインにドラッグアンドドロップして、フィルタークリップをダブルクリックすればフィルターの適用度も調整可能です。
保存の仕方

全ての編集が完了したら右上の「エクスポート」から保存します。ファイル名や保存先を選び、解像度やフレームレートはインポートした動画の設定に合わせ、ビデオ設定は高画質にするのがおすすめです。
無料お試し版は、書き出しにウォーターマークがつきます(最初の1回、ダウンロードしてから3日以内のみウォーターマークなしで書き出しが可能な特典あり)。Filmora12には、1年間プラン6,980円(税込)、マルチプラット1年間プラン7,980円(税込)と永続ライセンス8,980円(税込)があります。マルチプラット1年間プランでは、iPadとMac、iOSなど、複数のプラットフォームで有料版の機能を使用することが可能です。永続ライセンス版では、買い切りで様々な機能が使用できるので、これから色々な動画を作ってみたいという人は永続ライセンス版がおすすめです。無料版で編集を試してから購入できるのも嬉しいポイント。
Filmora12注目の新機能をご紹介
AIスマートカットアウト
Filmora12の新機能「AIスマートカットアウト」は、被写体をブラシでなぞるだけで自動で切り抜いてくれる機能。動きのある被写体をトラッキングし、自動で切り抜いてくれるのはとても便利です!

2つの動画を合成してみましょう。背景にしたい動画をタイムラインの下に配置し、重ねたい動画を上に配置します。被写体を切り抜く動画を選択し、タイムライン上のメニューバーにある「AIマットツール」の中から「スマートカットアウト」をクリック。

切り抜きたい被写体をブラシツールでなぞります。AIが自動的に被写体を判別してくれるので、この時の被写体のなぞり方はアバウトでOK!検知されなかった部分や背景まで認識されてしまった場合は、ブラシツールの横にある消しゴムツールを使い背景部分を塗りつぶします。

被写体の範囲が決まったら「スマートカットアウトを開始」をクリック。すると、選択した被写体の動きに合わせて自動で切り抜いてくれるので、「OK」を押して完了です。
このように動きのある被写体を自動で切り抜き、簡単に合成動画を作成できます。
AIオーディオストレッチ
タイムラインに並べた動画より選んだ楽曲が短い時に使える便利機能!動画の長さに合わせてAIが曲を自動で編集してくれます!
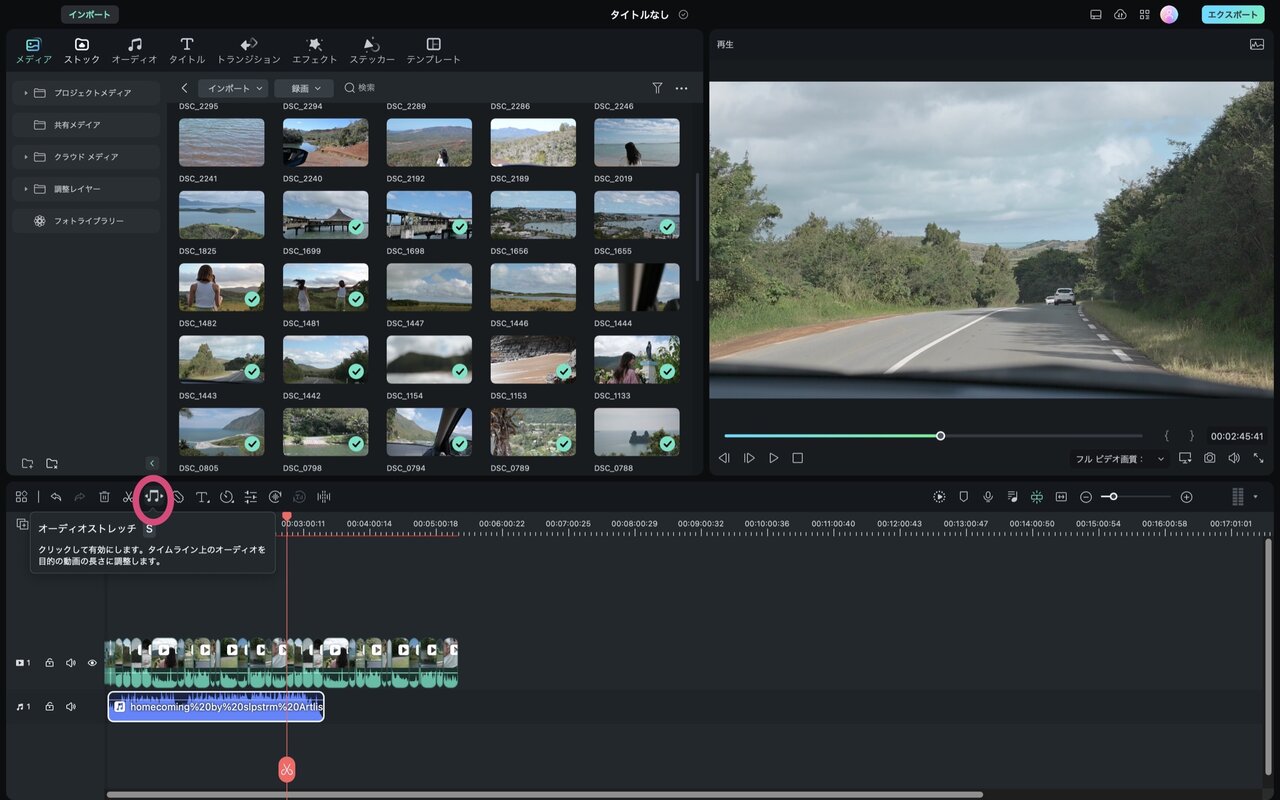

タイムラインに動画を並べた時に、使いたい楽曲の方が短く、尺が足りない場合は、タイムライン上の「オーディオストレッチ」をクリックして楽曲の尺を動画の最後に合わせて引っ張ります。
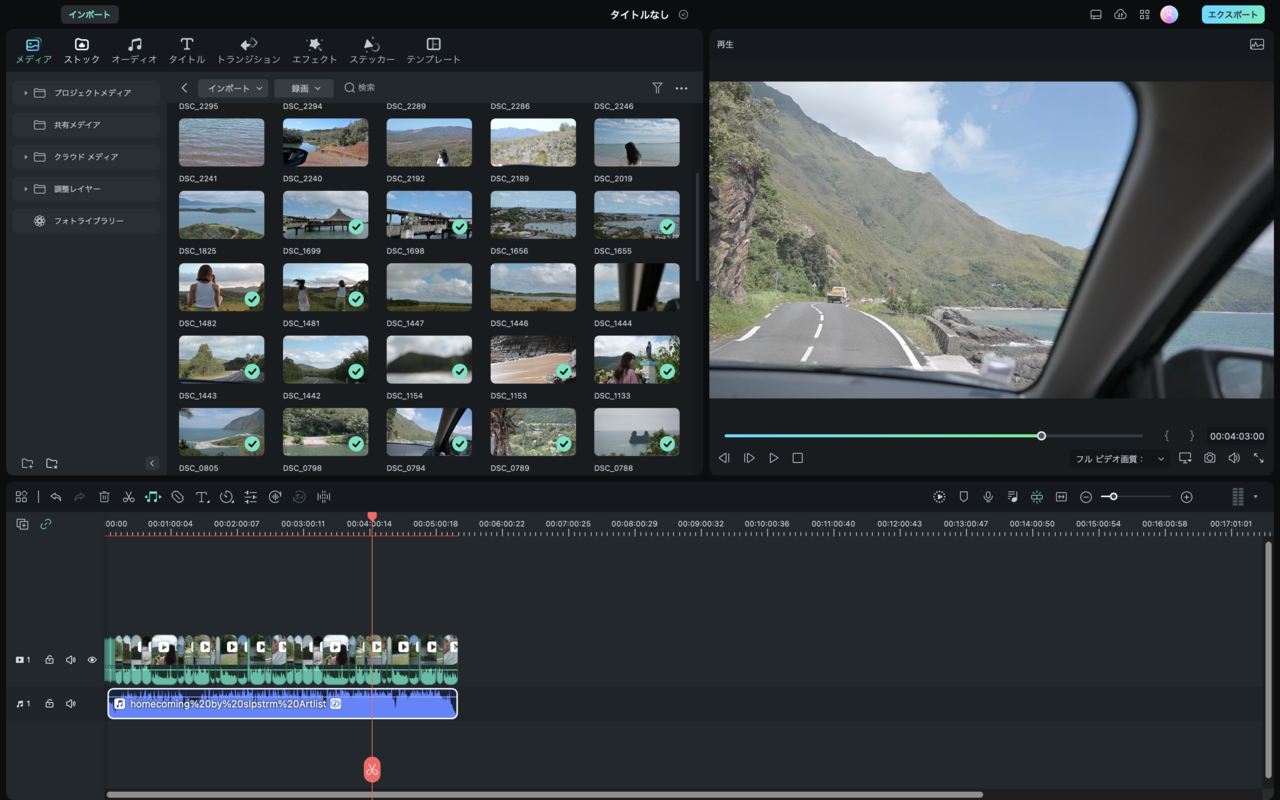
すると、動画の長さに合った楽曲に編集されました!
※この機能は尺が足りない時のみ使用できます。
AIノイズ除去
風や環境音など周りの音がうるさくて声が聞こえにくい時に、自動でノイズ除去をしてくれる機能です。
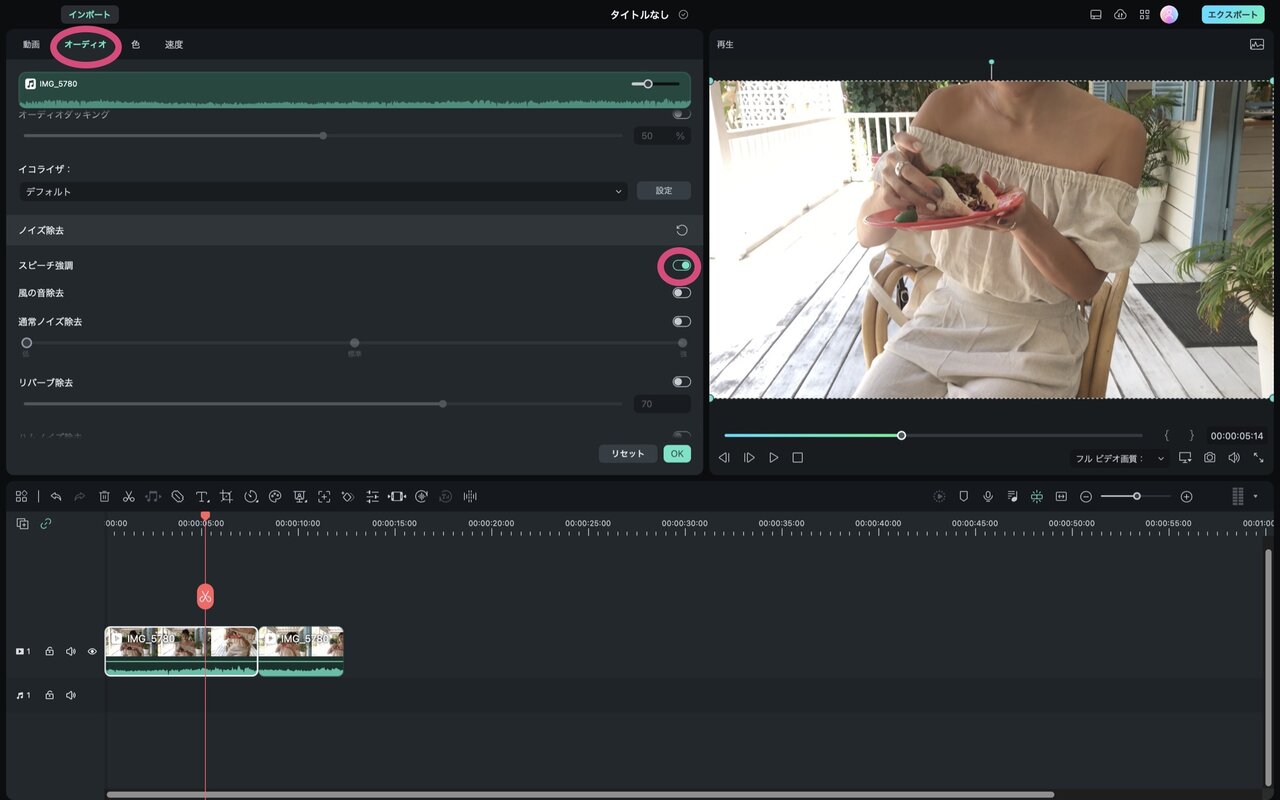
タイムラインのクリップをダブルクリックすると、上にオーディオ編集ツールが出てきます。
「ノイズ除去」の「スピーチ強調」をONにすると、環境音がカットされてスピーチ音だけが聞こえるようになります。
ノイズ除去前の動画
ノイズ除去後の動画
Vlogなど自分の声を入れた動画編集の時にはこの機能があると安心ですね!
Filmora12で動画編集を楽しもう!
いかがでしょうか。Filmora12を使った動画編集。日常の思い出動画を作ったり、ウェディングムービーなど記念に残す動画を作ってみたり。難しそうな編集も、Filmora12なら操作感が抜群なので、簡単におしゃれな動画を作成できます。次回は、少し応用編。旅Vlogにおすすめの機能やおしゃれに作るポイントを紹介します!お楽しみに!

yuco
旅、ファッション、カフェ情報から、おしゃれな写真の撮り方まで、みんながHappyになれる情報をSNSで発信しているトラベルブロガー。世界で流行っている写真加工や動画のスタイルをいち早くキャッチし、実践している。




