目次
- 人気の動画編集ソフト「Wondershare Filmora12」を徹底解剖!第2回:おしゃれな旅vlogの作り方、ポイント公開!
- 「Filmora12」の旅vlogにおすすめの機能
- AIノイズ除去
- モザイク加工・モーショントラッキング方法
- 手ぶれ補正
- 調整レイヤー
- 「Filmora12」でおしゃれな旅vlogを作るポイント
- エフェクトやタイトルを使用してハイライトを作る
- テロップをつける
- サウンド素材で動画に変化をつける
- フリー素材を使用してみる
- 動画素材サイト「Wondershare Filmstock」の有料プランを使ってみる
- Filmora12で旅vlogを作ってみよう!
- おすすめ記事
人気の動画編集ソフト「Wondershare Filmora12」を徹底解剖!第2回:おしゃれな旅vlogの作り方、ポイント公開!
こんにちはyucoです。日本でもすっかり定着したvlog。自分でもチャレンジしてみたいけど、どうやって編集すればいいかわからない人や、簡単におしゃれな編集ができるソフトを知りたい人も多いのでは?
今回は、Filmora12を使って、旅vlogを作成する方法をお教えします!おすすめの機能や、おしゃれに作るポイント、便利な動画素材サイト「Wondershare Filmstock」についてもお見逃しなく!
「Filmora12」の旅vlogにおすすめの機能
旅先で撮影した動画には、解決すべき問題がいろいろとあります。観光客が多くて自分の話し声が聞こえにくかったり、他人が写り込んでしまったり。せっかく撮影したのに、そんな課題の解決方法が分からず、vlog作成を断念してしまった人に「Filmora12」のおすすめ機能を紹介します!今回もMac版で解説します。
AIノイズ除去
しゃべっている時に車のエンジン音が入ってしまった動画。このままでも声は聞こえますが、背後の音を消してスッキリさせましょう。

ノイズ除去をしたい動画をダブルクリックし、編集パネルを出します。「オーディオ」内の「ノイズ除去」→「スピーチ強調」をONにして環境音を取り除き、話し声を聞き取りやすくしました。風の音が入って気になる時は「風の音除去」をONにするなど、動画に合わせて選ぶことができます。
モザイク加工・モーショントラッキング方法
撮影中に映り込みがあり、人の顔や車のナンバーなどにモザイクをかけたい時は、「モーショントラッキング」を使えば、特定の被写体に簡単にモザイクを設定できます。モーショントラッキングとは、映像の中にある特定のものに合わせて、グラフィックや素材を追従する機能。動く被写体に合わせて、モザイクも一緒に動いてくれるというわけです。
まずは、モザイクをかけたい動画をダブルクリックし、トラッキングします。トラッキングはカーソルで指定した位置から開始されるので、モザイクをかけたい被写体が映り出すシーンにカーソルを合わせるのが重要!それより前にある映像はトラッキングされないので注意が必要です。

動画をダブルクリック後、左上の編集パネル「動画」→「AIツール」を開き、「モーショントラッキング」をONにします。
右上の再生画面でモザイクをかけたい被写体にトラッキングボックス(+)を合わせたら、「クリックしてモーショントラッキングを開始」を押します。
Filmora12が自動で映像を解析してくれるので、動きがある被写体も簡単にトラッキングできます。
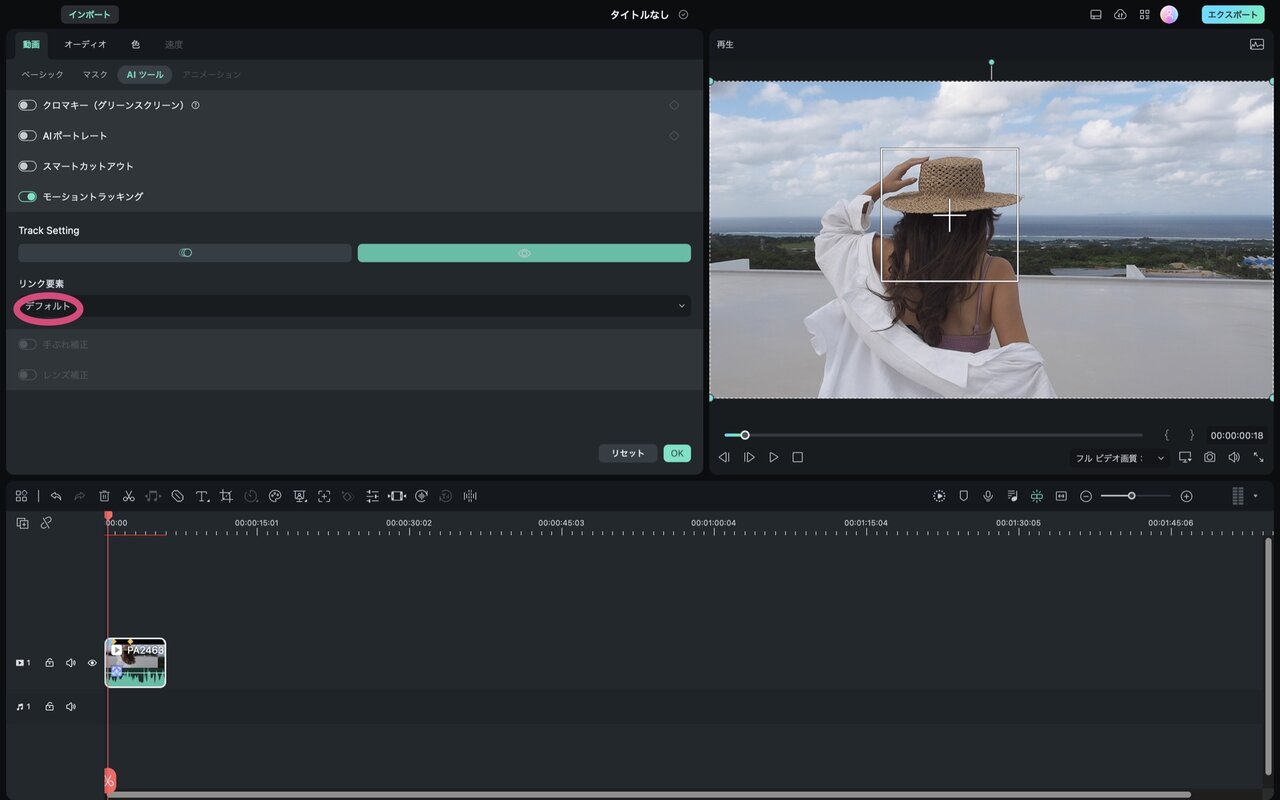
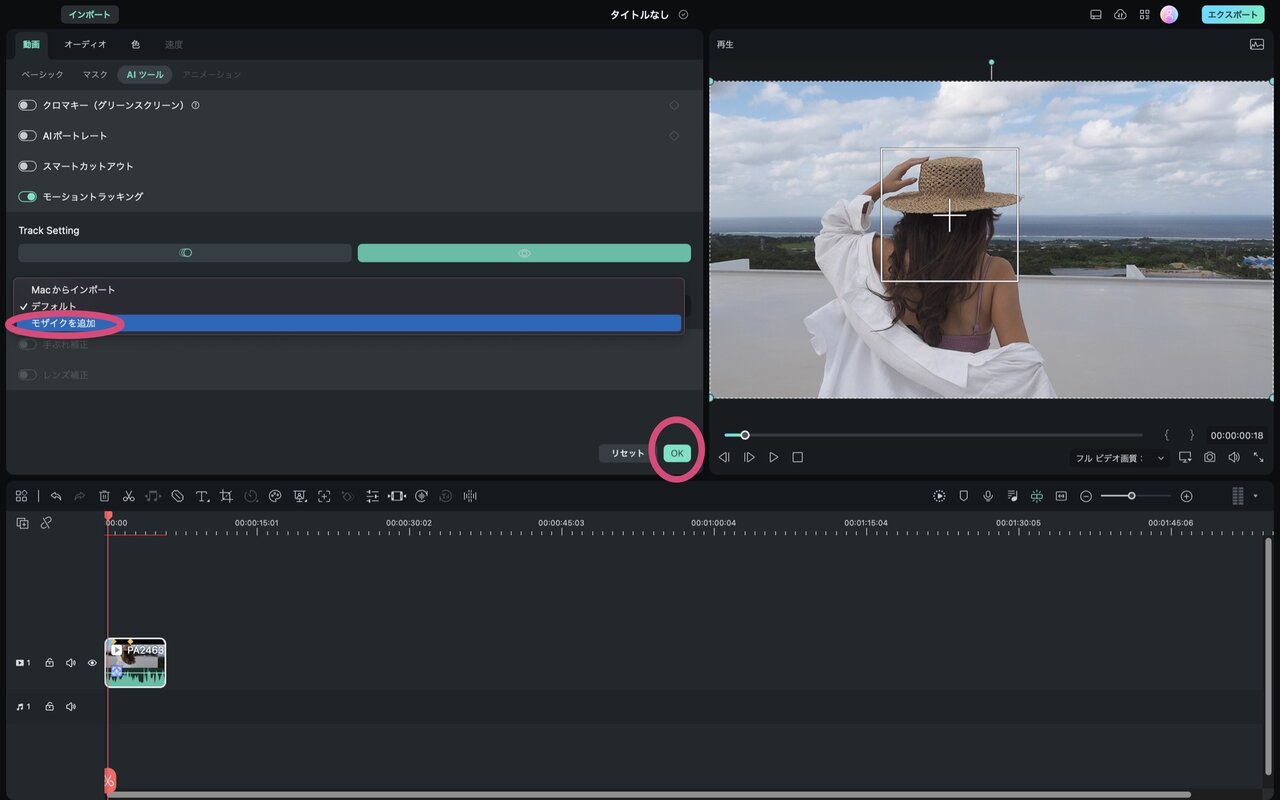
トラッキングが完了したら、リンク要素の「デフォルト」をクリックし、「モザイク追加」を選択し、「OK」を押します。

下部に表示されているタイムライン上のモザイククリップをダブルクリックすると、モザイクをかける部分のサイズや濃さ、種類を変更できます。
手ぶれ補正
撮影の際に気をつけていても手ぶれしてしまう時ってありますよね。vlogに使いたい動画素材が手ぶれしていると残念ですが、編集で簡単に補正できます。
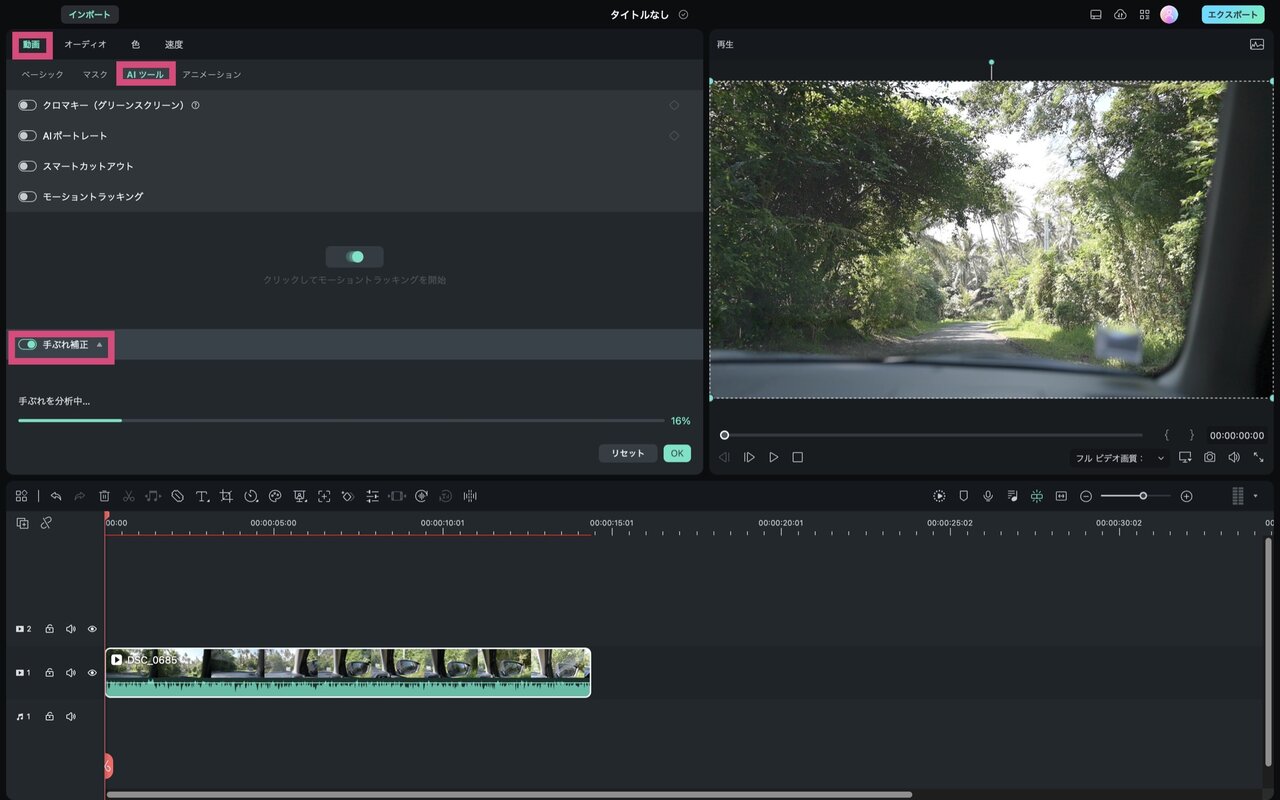
手ぶれ補正をしたい動画をダブルクリックし、「動画」→「AIツール」の「手ぶれ補正」をONにします。AIが自動で動画を分析し、補正をかけてくれます。
いかがでしょうか。ガタガタした道を走っていて激しく手ぶれしていた動画は、補正がかかり揺れが収まりました。歩きながらの撮影など、手ぶれがある時におすすめの機能です。
調整レイヤー

Filmora12から追加された「調整レイヤー」。調整レイヤーの下にあるクリップ全てに同じエフェクトやカラーを反映できる機能です。これを使うことで、動画全体のカラーを統一する際など、1カットずつ編集する手間が省けて時短になります。色味や雰囲気を合わせやすいのでとてもおすすめです。
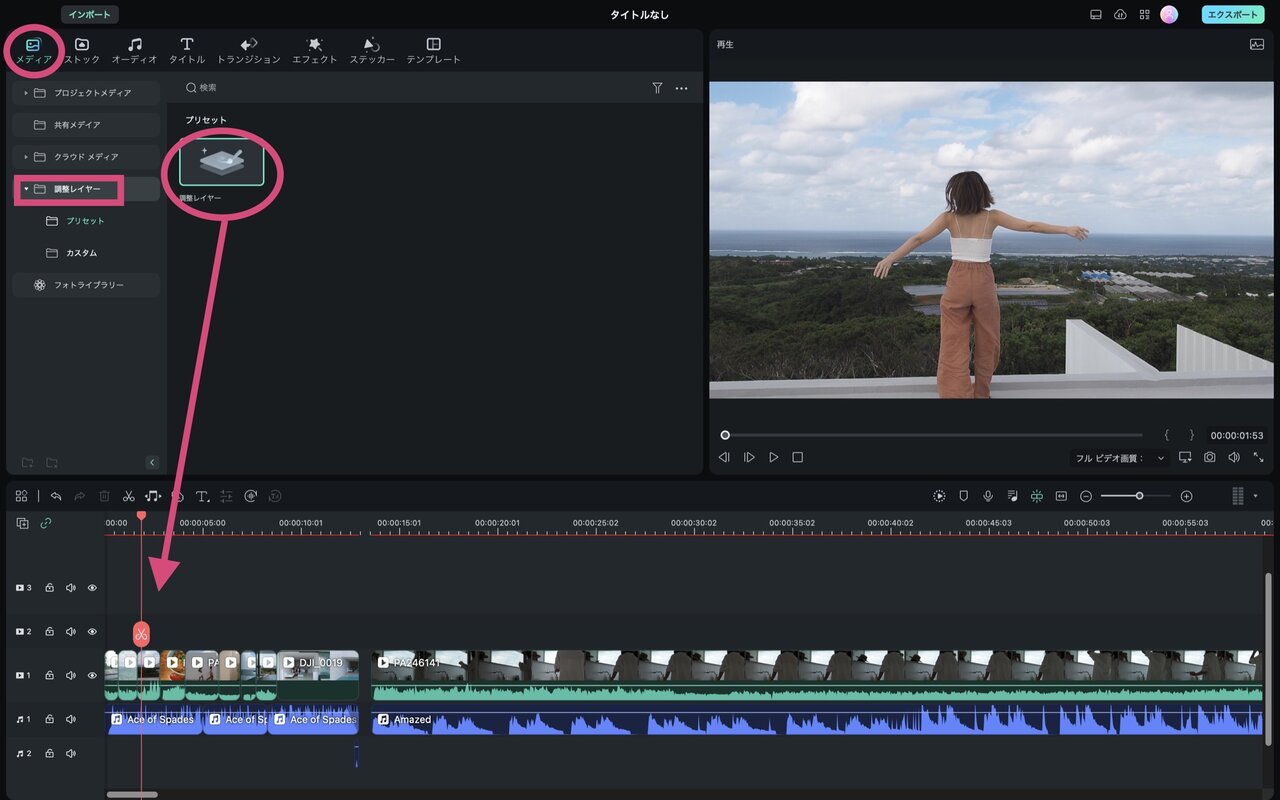
「メディア」→「調整レイヤー」を選び、タイムラインにドラッグアンドドロップする。

タイムライン上の「調整レイヤー」をダブルクリックすると編集ツールが現れ、フィルターを選択したり、細かく色味を調整したりできます。
「Filmora12」でおしゃれな旅vlogを作るポイント
エフェクトやタイトルを使用してハイライトを作る

vlogを作る際は、「エフェクト」や「タイトル」などを使用し、動画の冒頭にハイライト風の編集をすると、何の動画なのか分かりやすく、興味を持ってもらいやすいのでおすすめです。全体の動画の長さにもよりますが、10秒位でまとめるのが◎。
テロップをつける
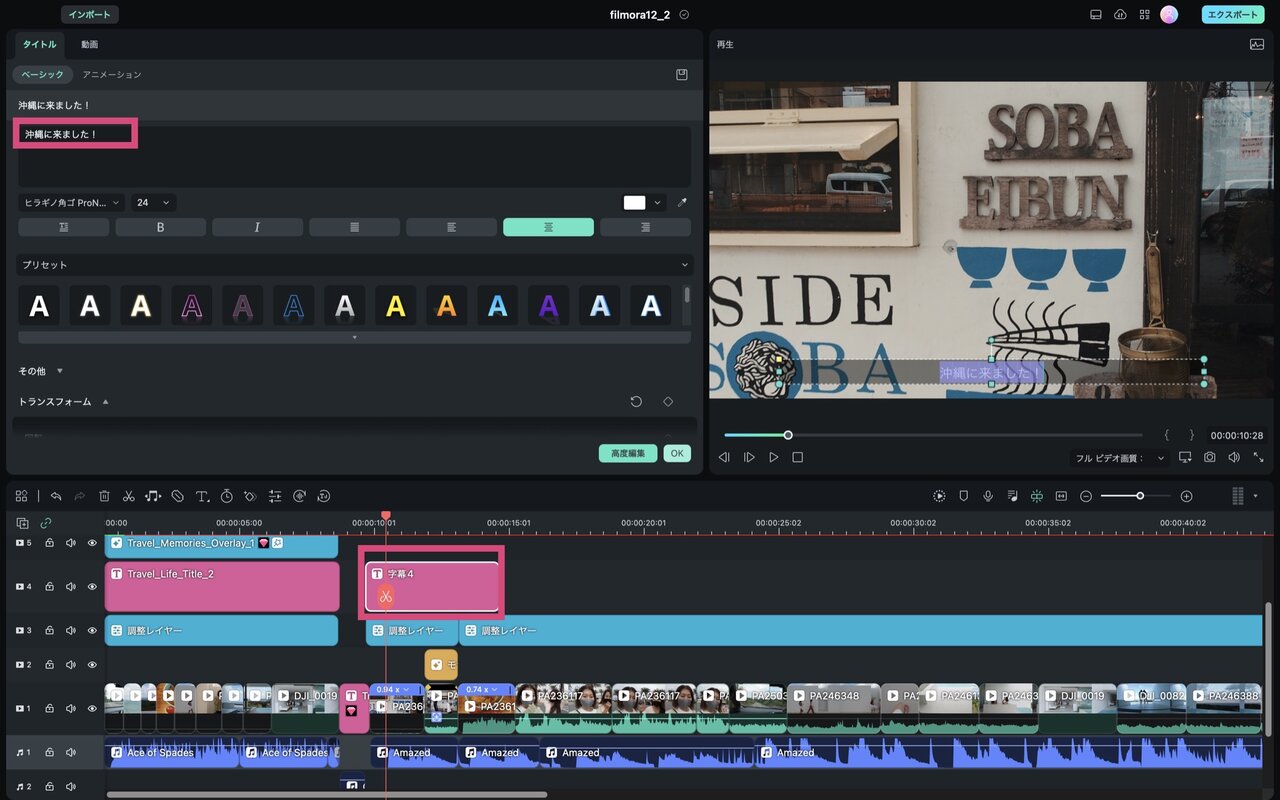
vlogは、動画をただ繋げただけのものより、その場の情報や感情などのテロップが入ると飽きずに最後まで見てもらいやすくなります。Filmora12の「タイトル」にはおしゃれなデザインのテロップが多く、タイムラインのクリップをダブルクリックすれば文字のフォントや色、サイズなど自由に変更できるので、カスタマイズも楽しめます。
サウンド素材で動画に変化をつける
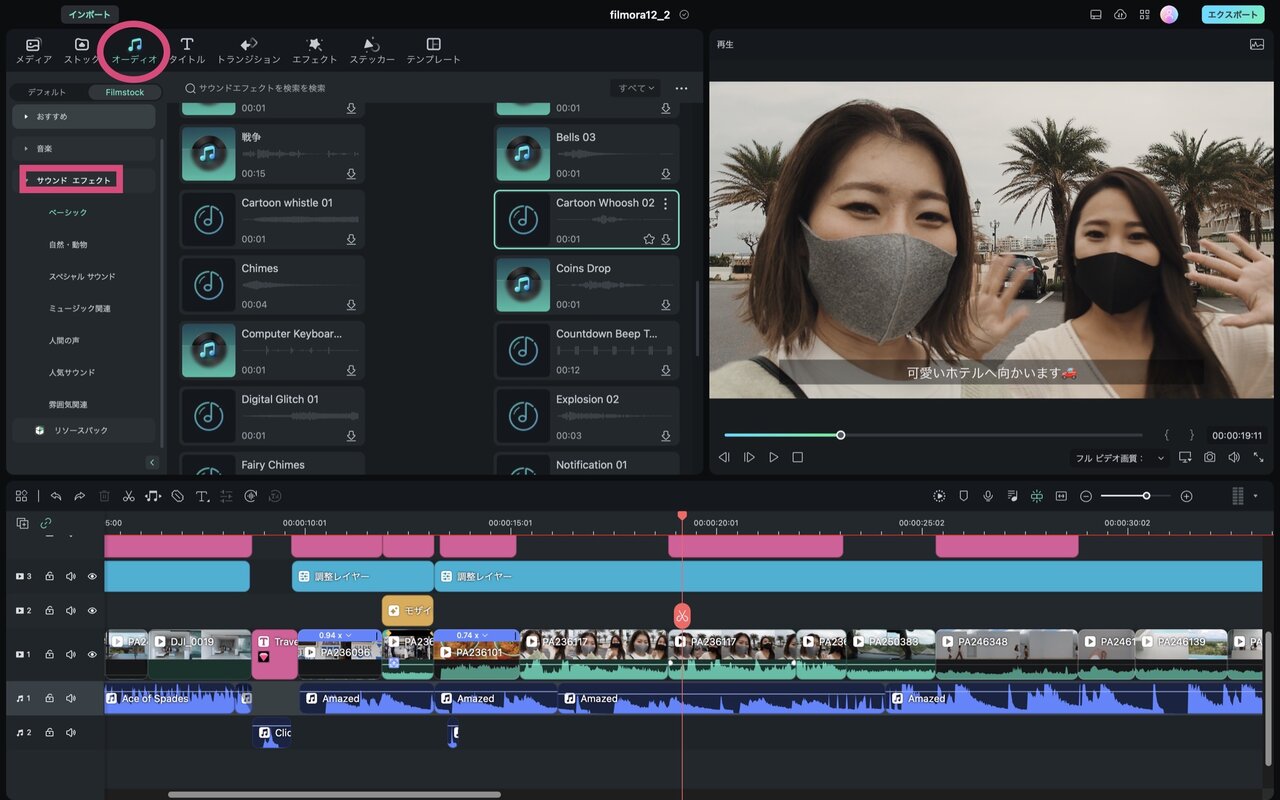
1分以上のvlog動画なら、効果音をつけるとテンポが良くなるのでおすすめです。「オーディオ」→「サウンドエフェクト」には様々な効果音があり、自由に使用できます。今まで効果音を使ったことがない人は、まずはシーンの切り替え時やテロップを強調したい時に効果音を使ってみるのが◎。
フリー素材を使用してみる

動画を作成中に、「ここにこんな素材を入れたいな」と思う時ありませんか?Filmora12の「ストック」にはフリーの動画・写真素材がたくさんあり、著作権フリーで自由に使用できます。私も4Kのドローン映像を沖縄vlogの冒頭に使用して作成しました!ドローン素材や絶景フォトなどを探してみるのもおすすめです。
動画素材サイト「Wondershare Filmstock」の有料プランを使ってみる
もっとたくさんの素材を使ってオリジナリティ溢れるvlogを作りたい人には、Filmoraと連携されている動画素材サイト「Wondershare Filmstock」の有料プランがおすすめです。スタンダードプランには、月額プラン1,280円(税込)、3ヶ月プラン2,280円(税込)、1年間プラン8,000円(税込)があり、自由度高く素材のダウンロードが可能です。さらに、より多くの素材をダウンロードしたい人には、プレミアムプランも。無料の素材だけでは物足りない人は、ぜひチェックしてね!
※素材の単品購入も可能ですが、使用にはFilmora12のソフトが必要になります。
Filmora12で旅vlogを作ってみよう!
いかがでしょうか。Filmora12を使った旅vlogの編集。難しいと思っていた動画編集も、Filmora12を使えば簡単にできます!これを機にvlog編集にチャレンジしてみてね。次回は、Filmoraで作るリール動画の作り方を紹介します!お楽しみに!

yuco
旅、ファッション、カフェ情報から、おしゃれな写真の撮り方まで、みんながHappyになれる情報をSNSで発信しているトラベルブロガー。世界で流行っている写真加工や動画のスタイルをいち早くキャッチし、実践している。





