【動画編集アプリ InShotの使い方 第二弾】スマホの中の世界に飛び込んだかのよう!クロマキー機能を使っておしゃれなリール動画を作成/yucoの加工レシピ Vol.65
こんにちはyucoです。InShotの使い方第二弾!今回は、スマホに映る映像の世界に飛び込んだかのような、おしゃれな合成動画の作り方をご紹介します。合成と聞くと、編集が難しそうに聞こえるかもしれませんが、簡単なポイントを押さえるだけで、おしゃれな動画を作ることができるんです。旅やお出かけ、お気に入りのスポットなどを動画でまとめる時に、映像の冒頭シーンをこのようにすると、一気にキャッチーにすることができます。やり方さえわかってしまえば簡単に作ることができるので、チャレンジしてみてね♡
画像1・15
まずは、今回作る動画のサンプルをご覧ください。
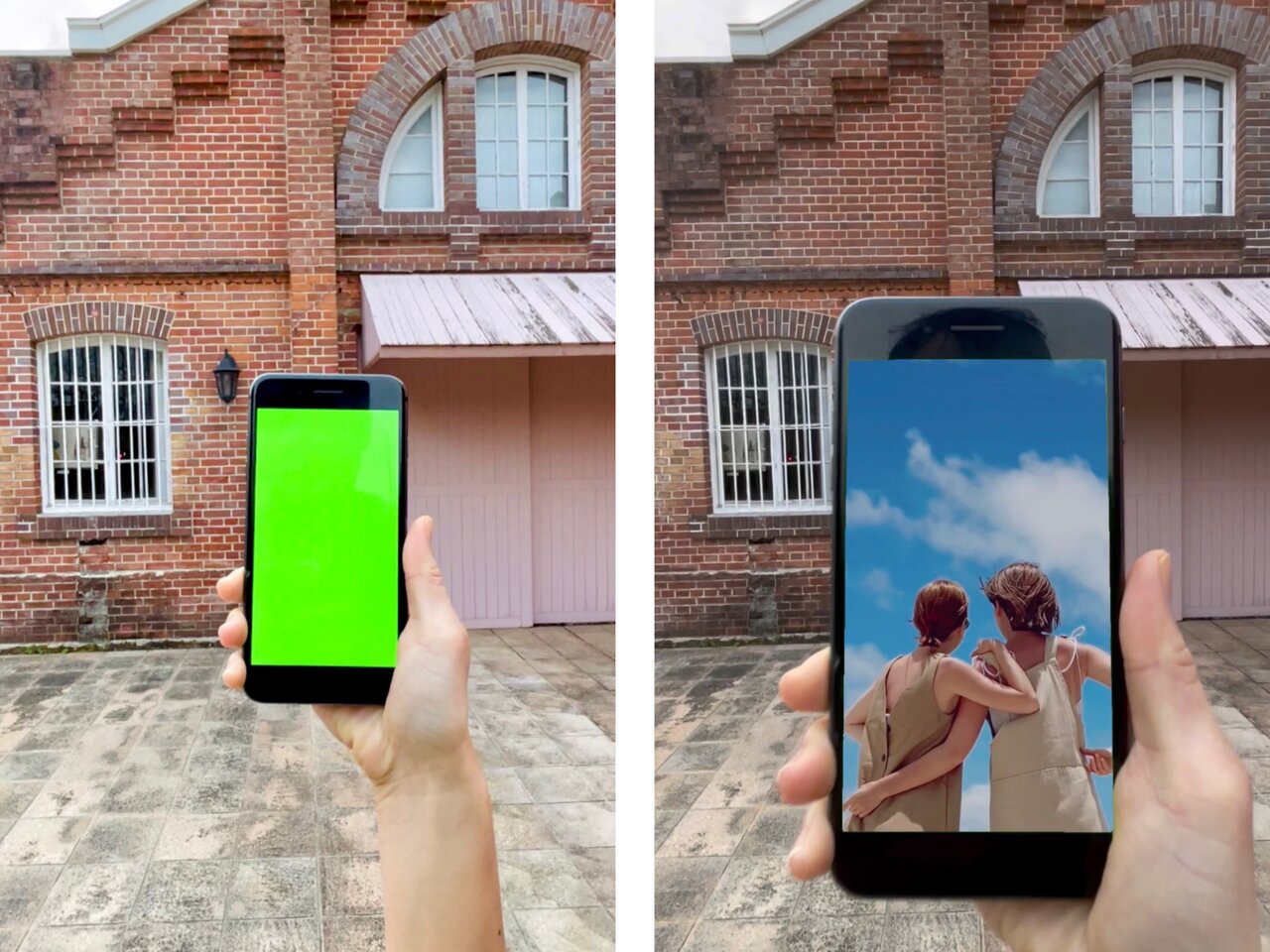
使用したのは「クロマキー」という機能。クロマキーは、特定の色の映像部分を一部透明にし、そこに別の映像を合成する技術。 テレビでよく見かけるグリーンバックの合成と同じ技法です。まずは、クロマキー合成をするためのベース動画を準備します。今回は手に持っているスマホの画面に入り込むようなイメージで撮影しました。映像の一部分(手に持っているスマホの画面)を透明にするために、グリーンの壁紙を用意します(何色でもいいですが、グリーンやブルーがやりやすくておすすめです)。まずは壁紙の作成方法をご紹介します。

「Phonto」というアプリを使用し、壁紙作成をします。

アプリを開き、画面上をTap。「プレーンな画像」を開き、右上の画像をTap。

上の数字をTapし、スマホの画面に合わせた「画像サイズ」を選びます。

下部の「色」をTap、色部分を横にスクロールしてグリーンを選択し、右上の「適用」を押します。

右上の◯をTapし、「使用する」を押し画像が完成。

右下〇をTapし、「画像を保存」でカメラロールに保存されます。これで準備完了!
カメラロールからグリーンの画像を開き、別のカメラでそのスマホ画面を動画で撮影します。ポイントは、撮影しているカメラやスマホをグリーンの画面に近づけていくこと。
そうすると、合成部分の動画へスムーズに切り替わったように見せることができます。

InShotを開き、スマホの中で再生されているように見せたい、ベースになる動画を取り込みます。私は、オーストラリアを旅した時の動画を使ってみました。ベース動画は、スマホ画面を撮影した動画よりも長い必要があります。また、この時点で、頭の要らない部分などはカットしておきましょう。

準備ができたら「PIP」をTapし、クロマキー用に準備した動画を取り込みます。
取り込んだ動画は指2本でピンチアウトができるのでベースの動画が隠れるように、さらにスマホの画面に飛び込むように見える大きさまで拡大します。

RIPの動画を選択した状態で「クロマ」をTapし、画面上の◯をグリーン部分に移動させます。
画像1・15

下部の「強」のバーをスライドさせ、色の抜き具合を調整します。グリーンの部分にベース動画が綺麗に合成できたら右上の「✔︎」を押します。
画面上のスマホに映し出されている映像に、入り込んだかのような動画を作成することができます。

完成した動画は右上の◯をTapし、「保存」で完了。
画像1・15
いかがでしょうか。旅の思い出を振り返るような動画をおしゃれに作りたい時に、とってもおすすめです♡ぜひ試してね!
【yucoの加工レシピ】バックナンバー



yuco
旅、ファッション、カフェ情報から、おしゃれな写真の撮り方まで、みんながHappyになれる情報をSNSで発信しているトラベルブロガー。世界で流行っている写真加工や動画のスタイルをいち早くキャッチし、実践している。






