iOS16.1のライブアクティビティ対応アプリ「Lock Launcher」でロック画面をおしゃれで便利にカスタマイズしよう!/yucoの加工レシピ Vol.93
こんにちはyucoです。皆さんは1日の中で何回スマホを見ますか?時間を確認する時、電話がかかってきた時、SNSの通知がきた時など、何度も手にとり見る機会がありますよね。ロック画面は一番初めに目に入る画面なので、パッと見た時にお気に入りの写真や色でカスタマイズされていると気分があがったり、笑顔になれたりします。私はロック画面のカスタマイズができるようになってから、様々な壁紙を作って楽しんでいます。iOS16.1のアップデートで追加されたライブアクティビティに対応しているアプリも増えてきて、さらに便利にロック画面をカスタマイズできるようになりました!今回は、好きなアプリをロック画面に複数設置できる、便利なアプリ「Lock Launcher」を紹介します。

ライブアクティビティは、各アプリでリアルタイムに行われている情報やアクティビティをロック画面で確認できる機能です。
例えば、今聞いてる音楽の情報や、タイマーをかけた時の残り時間の経過などが、ロック画面に直接表示されます。
ライブアクティビティに対応するアプリも色々出ていて、活用することでさらに便利なロック画面のカスタマイズが可能に!

「Lock Launcher」
ロック画面にアプリやシステムなどを設置できるアプリ。現在iPhoneの設定で設置できるウィジェットは最大4つまでですが、Lock Launcherを使うと最大8個まで設置可能に!

アプリを開き「お気に入りを追加」→「アクションを選ぶ」をTapしてロック画面に設置したいアプリアイコンを選んでいきます。

システム系や人気のアプリなどカテゴリーで分かれているので、まずは設置したいアプリのカテゴリーを選んでください。

「アイコンを選ぶ / カスタマイズ」をTapし、好きなアイコン画像を選びます。事前に、アプリアイコンにしたい画像を用意しておき「写真から選ぶ」で、オリジナルのアイコン画像にすることも可能です。

アイコンのカスタマイズが完了したら、右上の「保存」をTap。アプリの追加は、最初の「お気に入りを追加」→「アクションを選ぶ」に戻り、それを繰り返していきます。

アプリの準備ができたら右上の「ヤシの木マーク」をTap。「ライブ活動(島)」をONにします。その下の「ロック画面の設定」では、以下を設定できます。
▼ロック表示
・ランチャ→お気に入りに追加したウィジェットアプリ
・メモ →ロック画面にお気に入りの言葉を追加することができます
▼お気に入り番号表示
アプリの設置個数を1〜8個まで選ぶことができます。
▼アイコン丸型

アイコンの角を調整できます(0は正方形、10が正円です)。
全ての調整が完了したら、右上の「完成」をTap。
Lock Launcherアプリを閉じ、iPhoneのロック画面でカスタマイズの設定をします。

ロック画面の長押しで「ロック画面カスタマイズ」をします。
カスタマイズ画面を開くと、Lock Launcherで作成したアプリウィジェットが出てくるので「保持」をTapします。

ロック画面下部に配置されたアプリは、画面のロックを解除せずにアプリに進むことができるのでとても便利です!
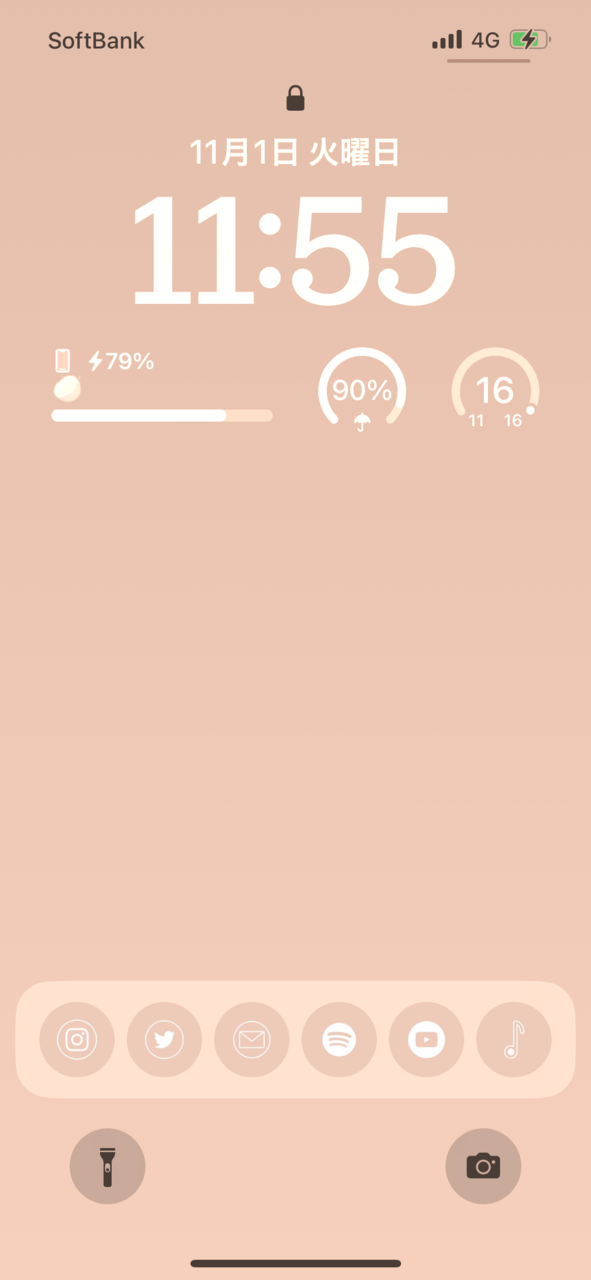
壁紙に合わせた背景色のアイコン画像を用意してカスタマイズすれば、よりオリジナル感のあるロック画面にできますよ!Lock Launcherで、おしゃれで便利なロック画面のカスタマイズを楽しんでね♡
ホーム画面のおすすめ記事
【yucoの加工レシピ】バックナンバー
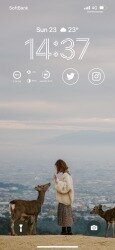


yuco
旅、ファッション、カフェ情報から、おしゃれな写真の撮り方まで、みんながHappyになれる情報をSNSで発信しているトラベルブロガー。世界で流行っている写真加工や動画のスタイルをいち早くキャッチし、実践している。












