目次
- iPhoneのホーム画面をおしゃれにカスタマイズ
- 「ウィジェット」を使ってiPhoneのホーム画面をカスタマイズする方法
- iPhoneの「ショートカット」を使ってアプリアイコンを好きな画像に変更する方法
- ホーム画面から消したいアプリをAppライブラリに移動して整理する方法
- iPhoneホーム画面カスタマイズのおすすめ記事
- iPhone「集中モード」の使い方とシーン別のホーム画面カスタマイズ
- iPhoneの「アプリアイコン」をおしゃれな画像に。探し方&作り方
- iPhoneホーム画面&ロック画面のおしゃれでシンプルな「壁紙」を探す方法&作り方
- iPhone「ホーム画面」のデザインを4つのテーマ別に紹介
- 【yucoの加工レシピ】バックナンバー
iPhoneのホーム画面をおしゃれにカスタマイズ
こんにちはyucoです。iOS15へのアップデートで、iPhoneやiPadのホーム画面のカスタマイズ機能が強化され、ウィジェットやショートカットアプリを使い、アプリアイコンをおしゃれに整理できるようになりました。
そこで「アプリアイコンを変更するやり方がわからない」「見やすく整理したい!」という方のために、yuco的おすすめカスタマイズ方法をお教えします。
この記事で紹介するアプリを使えば、簡単にカスタマイズすることができますよ。ぜひ最後まで読んで試してくださいね!
「ウィジェット」を使ってiPhoneのホーム画面をカスタマイズする方法

iOS14・iOS15では、ウィジェットを使ってホーム画面をおしゃれにカスタマイズできます。
ウィジェットとは、ホーム画面でアプリ内の情報を一目で確認できる、グラフィカルなアイコンのこと。
従来のアプリのアイコンと違って、異なる大きさのアイコンを配置することができます。
写真、カレンダー、時計、バッテリー残量、写真、天気予報などの基本アプリをはじめ、さまざまなウィジェットがリリースされています。
今回使うカスタマイズアプリは「ウィジェットスミス(Widgetsmith)」です。

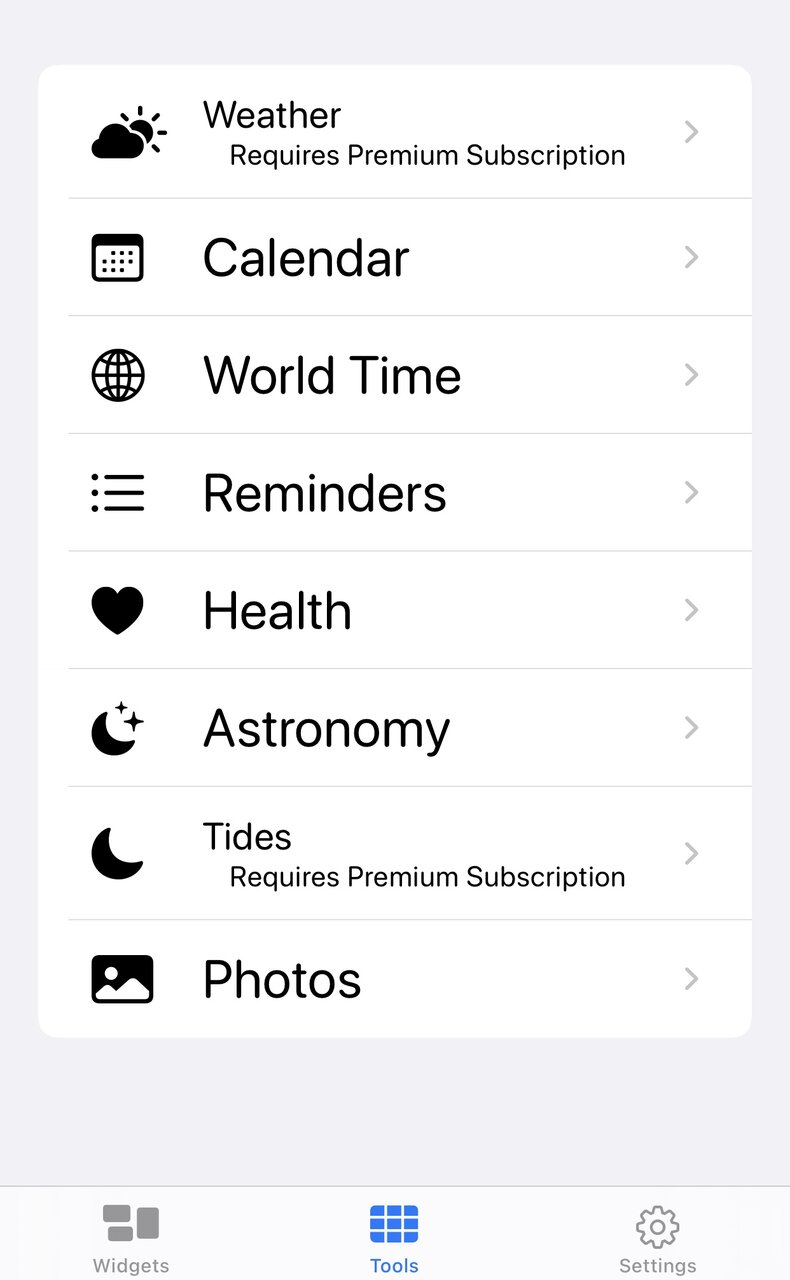
「ウィジェットスミス」では、カレンダーや時計、天気など生活に必要なウィジェットをオリジナルにカスタマイズできます。
お気に入りのポイントは、自分のカメラロールにある好きな画像や写真からウィジェットを作れること。

アイコンサイズはSmall、Medium、Largeの3つ。


各ウィジェットでフォント、文字の色、背景色などを選ぶことができます。


CUSTOMのPhoto(Selectedphoto)→ChoosePhotoを選択するとカメラロール内の好きな写真をアイコンにすることができます。
画像を選んだら、右上のSaveで保存します。
使いたい写真をカメラロール内でアルバムにしておくと、写真設定がスムーズです。

ウィジェットをホーム画面に設置していきます。
アプリアイコンを移動させるときのように、ホーム画面を長押しし、ホーム画面が編集できる状態にします。
上部に+マークが出てくるのでタップし、下にスクロールしてWidgetsmithを開きます。
なお、ホーム画面の編集の仕方や+マークの位置は機種によって違います。

ウィジェットとしてホーム画面に置きたいサイズを選び、下部の「ウィジェットを追加」を押します。

追加したウィジェットをホーム画面で長押しをすると「ウィジェットを編集」と出てくるので、作成したオリジナルウィジェットを選びます。

ホーム画面には好きな画像をウィジェットとして配置できます。
このウィジェットはただの飾りですが、デザインを考えながら楽しくカスタマイズすることができます!
iPhoneの「ショートカット」を使ってアプリアイコンを好きな画像に変更する方法

iOS14以上のiPhone端末に入っているアプリ「ショートカット」からも、アプリアイコンを好みの画像に変えることができます。手順はこちら。


アプリを開いたら右上のプラスマークをタップし、新規ショートカットを作ります。
アクションを追加、スクリプティング、Appを開く、の順に進んでください。

青文字の「選択」部分をタップ後、ホーム画面に配置したいアプリを選びます。

右上の青いメニューアイコン「・・・」をタップし、ショートカット名を入力。「ホーム画面に追加」をタップ。

ここで出てくるショートカット名は、アイコン下に表記されるものです。
カラーアイコンを押して、カメラロールから好きな写真を選んだら完了です。

ショートカットでアイコンを作成すると、アプリアイコン右上の通知の数字表記(バッジ)が出なくなります。
通知機能を利用したい人は、ショートカットを使わず元々のアイコンを使用してくださいね。

「ウィジェットスミス」と「ショートカット」アプリを利用して完成させたホーム画面がこちら。
私の好きなカラーのベージュを基調に、同系色でまとめてみました!
ホーム画面から消したいアプリをAppライブラリに移動して整理する方法

iOS14以降のアップデートで搭載されているアプリ一覧の「Appライブラリ」。
ホーム画面の最後のページをさらに左にスワイプすると表示されます。
この「Appライブラリ」では、インストールしたアプリをジャンル別のフォルダに自動でカテゴライズしてくれます。
「ホーム画面はすっきり整理したいけど、アプリは消したくない」
「アイコンをカスタマイズした後の、元のアプリアイコンを隠したい」
そんな時に次の方法を使ってみてください。
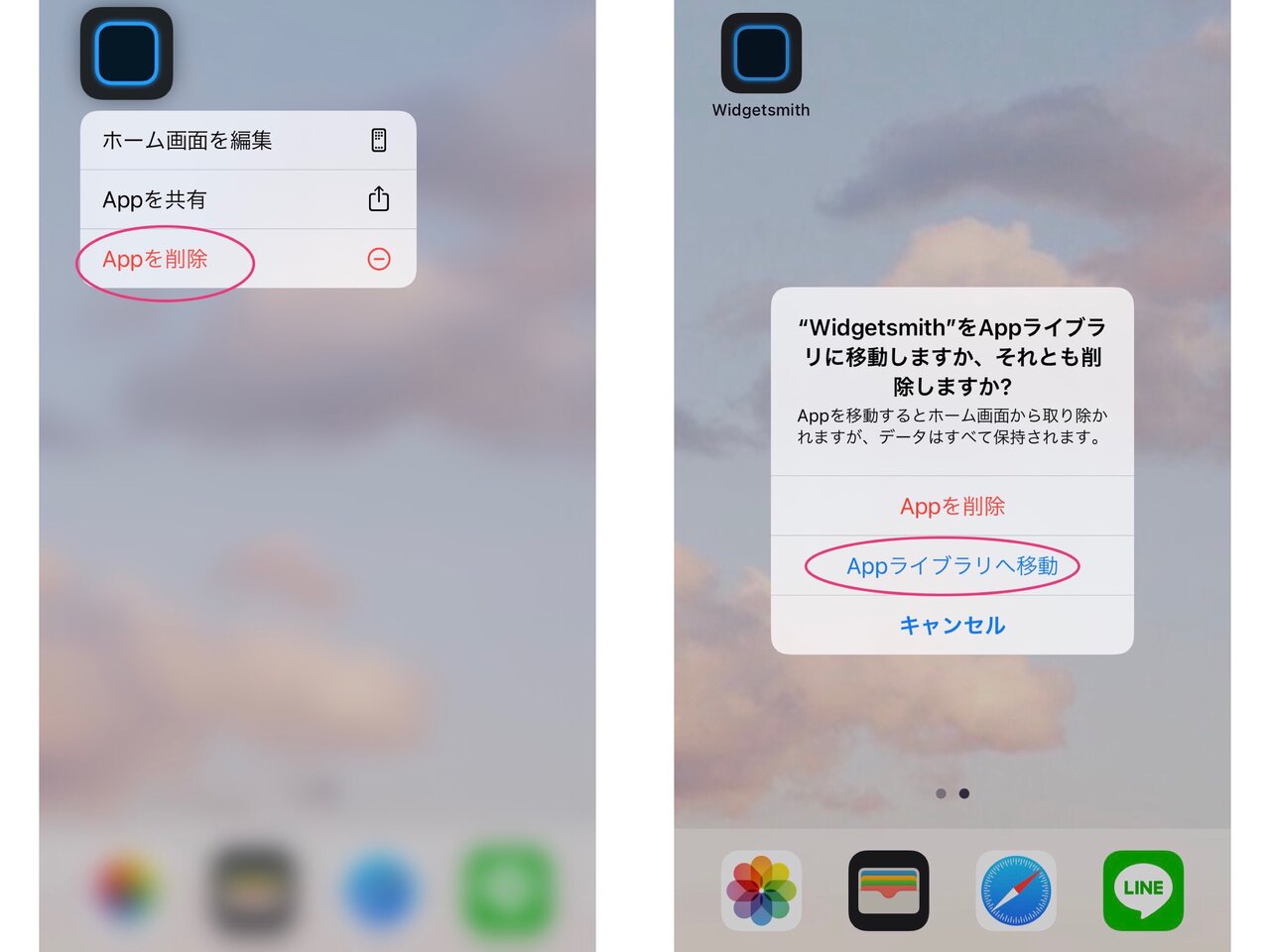
ホーム画面に残さないと決めたアプリに対し、「長押し」→「Appを削除」→「Appライブラリへ移動」(現在「ホーム画面から取り除く」)を押します。操作はこの3ステップだけ。
これでアプリを消さずに、ホーム画面上で非表示にして整理できます。
カスタマイズして整理して、オリジナルのスマホのホーム画面を楽しんでください♡
iPhoneホーム画面カスタマイズのおすすめ記事
iPhone「集中モード」の使い方とシーン別のホーム画面カスタマイズ
iOS15のアップデート伴い追加された、Appleが提供する新しい機能「集中モード」。
シーンに合わせて通知の設定やホーム画面を変更することができます。
ホーム画面のページごとに同じアプリを配置して、自分仕様にカスタマイズするのがとっても便利。ぜひチェックしてみてください。
iPhoneの「アプリアイコン」をおしゃれな画像に。探し方&作り方
アプリアイコンをおしゃれなデザインに変更してみませんか?
「自分で考えるのが苦手だけどとにかくおしゃれに変更したい」
「変更したいけど、おしゃれな画像をどうやって探せばいいかわからない」
「自分の写真を使ってアイコンをデザインしたい」
そんな方に、おすすめのアプリを使った方法でご紹介します。
iPhoneホーム画面&ロック画面のおしゃれでシンプルな「壁紙」を探す方法&作り方
頻繁に目にするスマートフォンのホーム画面とロック画面。雰囲気作りに欠かせない壁紙を、おしゃれな画像に変えて気分を上げてみませんか?
くすみカラーやパステルカラーなど、好きな色のシンプルな壁紙もいいですよね。
おしゃれな画像の壁紙を見つける方法から、簡単な作り方までご紹介します。
iPhone「ホーム画面」のデザインを4つのテーマ別に紹介
iPhoneのホーム画面カスタマイズ、「ほかの人はどんなデザインにしてるんだろう」と気になりませんか?
そんな方のために、わたしが4つテーマ「シンプル」「可愛い」「カラフル」「レトロ」でデザインしてみました!どのテーマもお気に入りです。
ぜひ参考にして、自分らしい画面にカスタムしてくださいね。
【yucoの加工レシピ】バックナンバー



yuco
旅、ファッション、カフェ情報から、おしゃれな写真の撮り方まで、みんながHappyになれる情報をSNSで発信しているトラベルブロガー。世界で流行っている写真加工や動画のスタイルをいち早くキャッチし、実践している。
おすすめ記事





