動画編集アプリの「マスク」と「キーフレーム」機能を使って、人の動きに合わせて文字が出てくるような編集を試してみよう!/yucoの加工レシピ Vol.97
アイキャッチ動画.MOV
こんにちはyucoです。最近は様々な動画編集アプリがあり、誰でも気軽に動画編集を楽しめるようになりましたが、色んなアプリを試していると「こうやって編集できたらいいのにな」と思うことってないですか?例えば、テキスト。動画編集アプリ内によくあるアニメーション機能で簡単に動かすことができますが、もう少し自由に動かすことができたら面白いですよね。このコラムでは、マスクとキーフレームという動画編集アプリの機能を使用して、人の動きに合わせて文字が動く編集を解説します。マスクやキーフレームといった機能を聞きなれない人もいるかもしれませんが、使い方を知ると動画編集の幅が広がるので、おすすめです!ぜひ試してね!
まずは動画をご覧ください。
1.mov
人の動きに合わせて文字が出てくる編集をしています。今回のコラムでは、このように文字の動きを自由にカスタマイズする方法を紹介します。
1.動画に入れるテキスト画像を用意
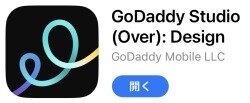
まず、テキスト画像を用意します。おしゃれなテキスト画像を作れる「GoDaddy Studio」はフォントの種類も多く、背景を透過しテキストだけにした画像を保存することができます。

アプリを開き一番上の「Create my own design」をTapします。

「+」を押し「Transparent」を開く。
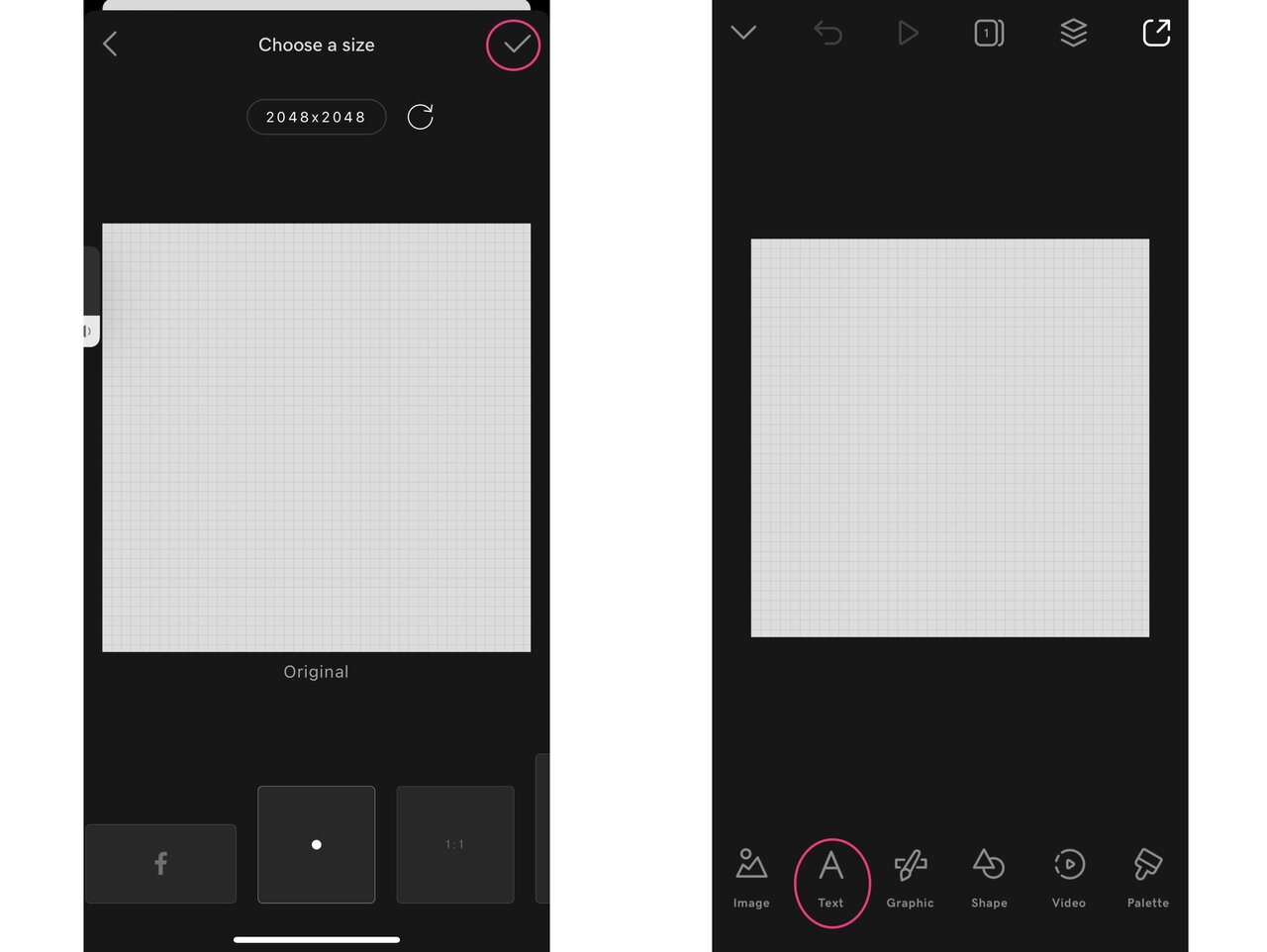
サイズを決めて右上の「✔️」をTapし、「Text」で文字を入力します。
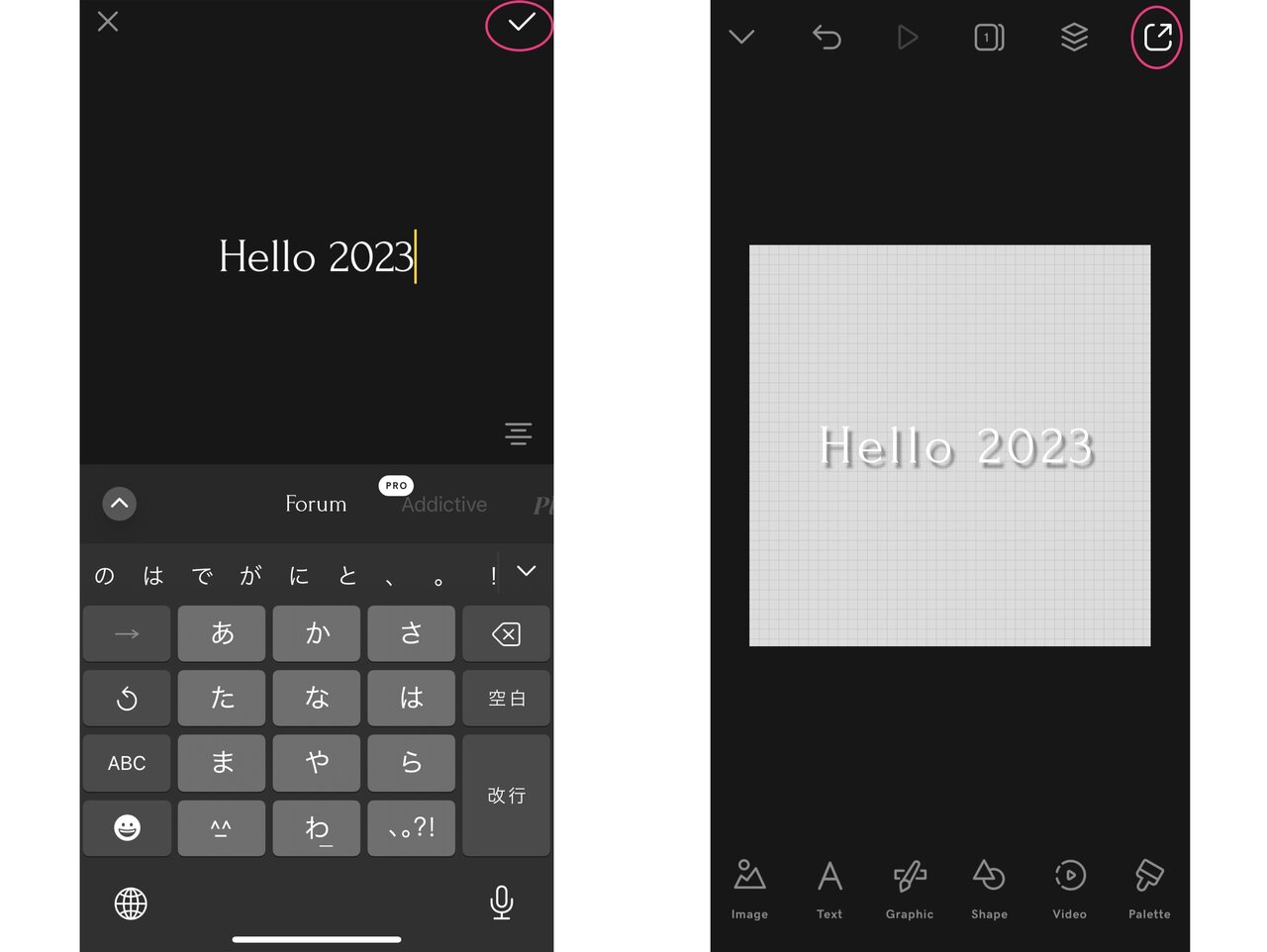

テキストの入力が完了したら右上の「保存」マークを押し、「Save」でカメラロールに保存します。
2.動画を作成する

「CapCut」で、動画編集をします。
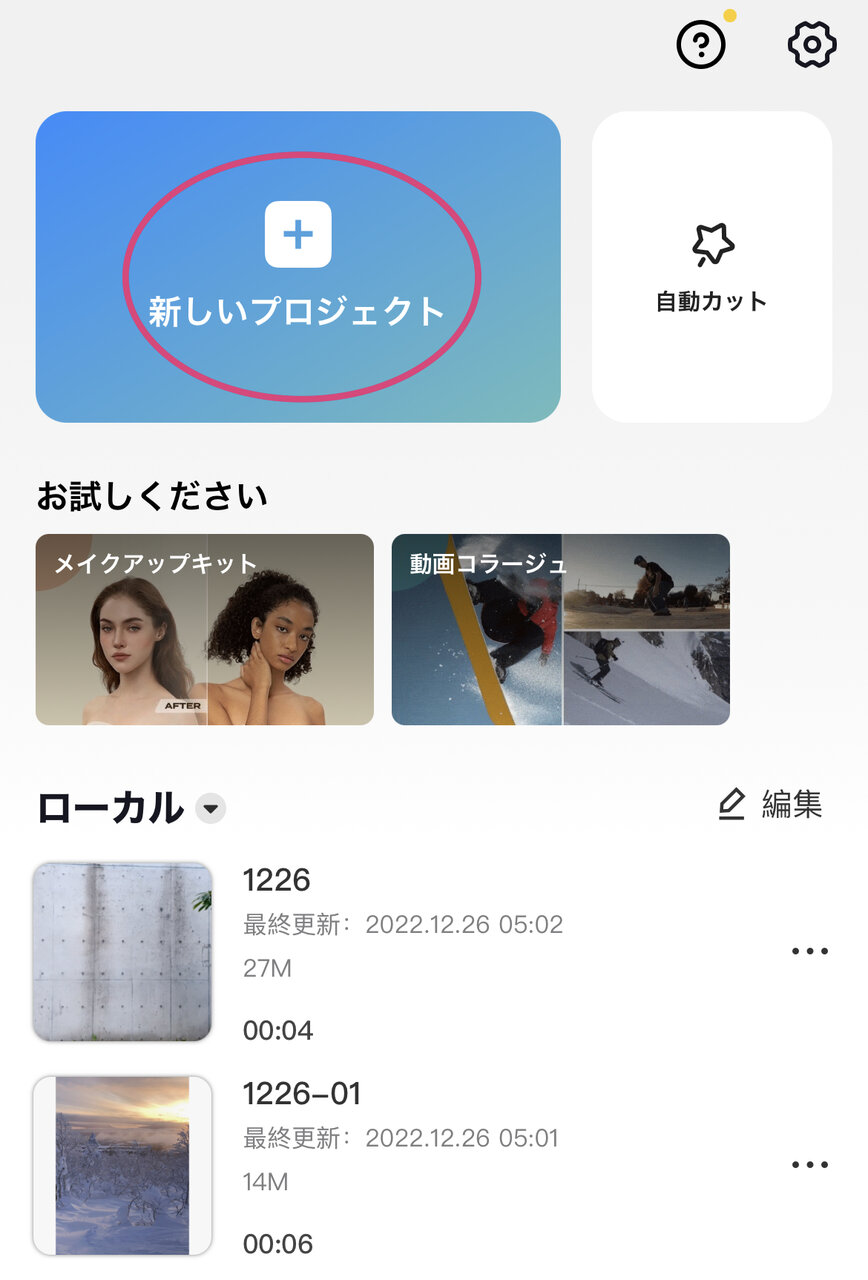
アプリを開き、文字入れをしたい動画を選びます。人や動物、手元など使用する動画は、被写体が横に動くものにするのがおすすめ!
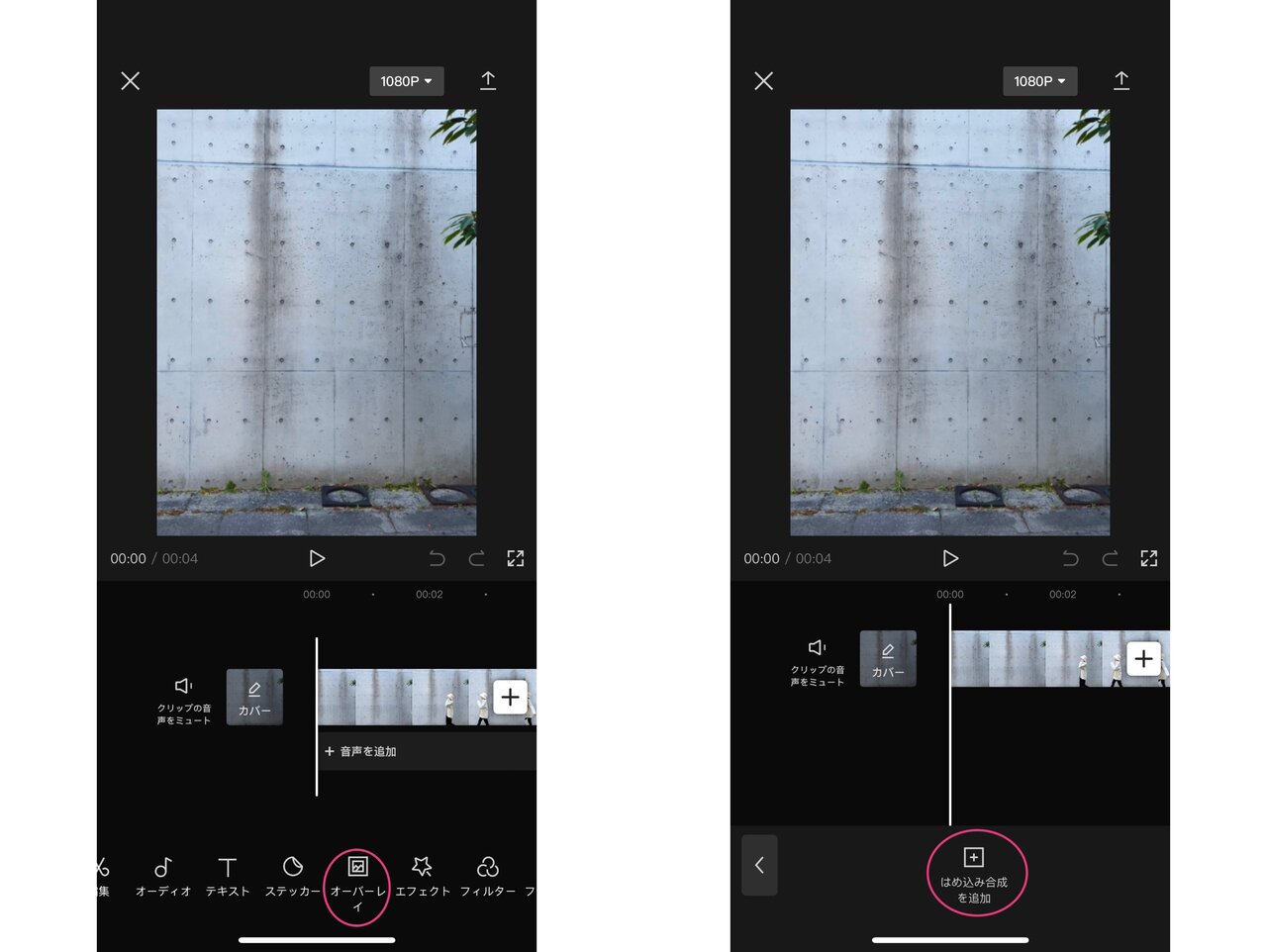
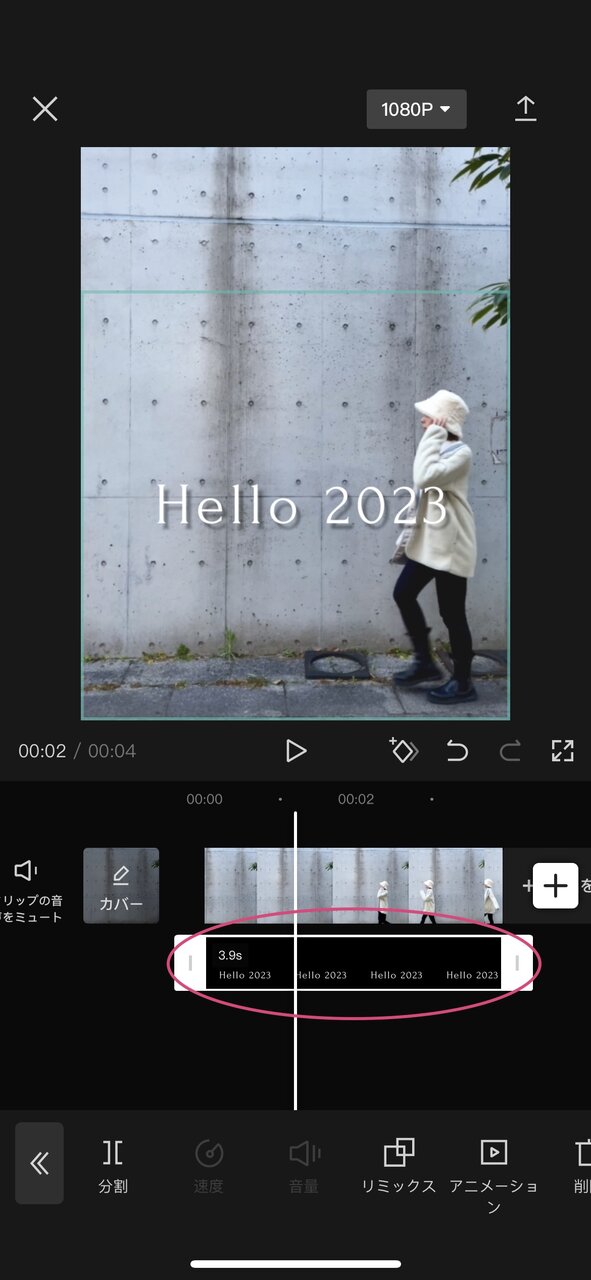
編集ツールの「オーバーレイ」→「はめ込み合成を追加」から、先ほど作成したテキスト画像を動画の上に追加します。
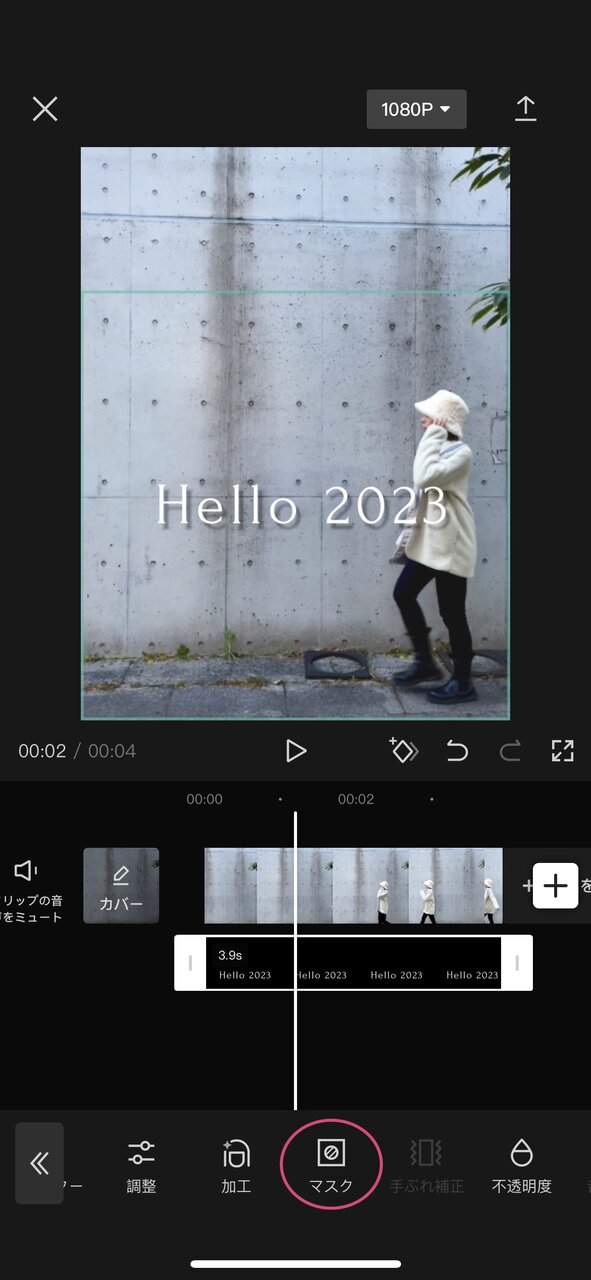
テキスト画像が選択されている状態で「マスク」をTap。

マスクは画像の一部を隠すことができる機能。今回は半分を隠すことができる形の「分割」を使用します。画面上の黄色いバーは指2本で縦横、回転など自由に向きを変えられます。

分割バーの左側が隠れるように回転させて、最初に出したい文字にバーを移動させます。今回は被写体の後ろから文字が出てくる演出にするので、背中の後ろに最後の文字「3」が現れた部分にバーを移動させ、右下の「✔️」を押します。
その位置でマスクが適用されるように「キーフレーム」を打ちます。編集動画の下にある「ダイヤマーク」を押すとキーフレームを打つことができます。
15.MP4
「マスクバーを移動させ、キーフレームを打つ」という編集を繰り返します。最後までできたら、動画を保存し完成。
いかがでしょうか。被写体の後ろから文字が出てくる編集で、目を引くオープニングや、リールを作ることができます。一度覚えてしまえばとても簡単なので、皆さんも試してみてください!
【yucoの加工レシピ】バックナンバー
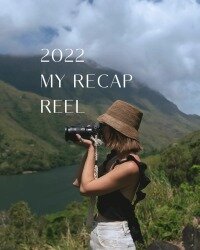


yuco
旅、ファッション、カフェ情報から、おしゃれな写真の撮り方まで、みんながHappyになれる情報をSNSで発信しているトラベルブロガー。世界で流行っている写真加工や動画のスタイルをいち早くキャッチし、実践している。
おすすめ記事
まず、テキスト画像を用意します。おしゃれなテキスト画像を作れる「GoDaddy Studio」はフォントの種類も多く、背景を透過しテキストだけにした画像を保存することができます。






