加工前

加工後

LightroomCCを使って加工

私が愛用している加工アプリは、AdobeシリーズのLightroomCC。パソコンで加工をすることが多いのですが、携帯版がアップグレードし、パソコンとほとんど同じ機能が使えるように!今回は携帯版で加工してみました。
私は英語の有料版を使っていますが、無料の日本語版もありますよ。
写真のトリミングからスタート

まずは写真のバランスを整えます。いらないものを消すためにトリミングと角度調整をします。
部屋の柱や、少し写り込んだ棚をカット。全ての加工が終わってから最終的に調整をかけられるので、この段階では大体で大丈夫です。
明るさの調整

全体的に写真が暗いので、「Light」で明るさを調整していきます。
最初に調整するのは、HighlightsとShadows。Highlightsを下げてShadowsを上げるのがポイント。
Shadowsだけを上げてしまうと、もともと明るい部分がさらに明るくなり、白とびしてしまいます。
その後、WhitesとBlacksを上げていき、ちょうどいいバランスに調整しましょう。

次に、「CURVE」でカーブの調整をします。写真の一部を調整したいときや、写真にメリハリをつけたい場合に使用している機能です。
バーを指で引っ張りながら、変化を調整してください。

最後にExposureを少しだけ上げて、写真の明るさ調整が完了です。
ホワイトバランス

LightroomCCには便利な機能がたくさん。その中の一つが、「Color」にあるホワイトバランスの調整。有料版には、丸いマークを、ホワイトバランスを合わせたい場所にドラッグすると、自動でホワイトバランスを調整してくれる機能が。
写真の色味を変えていく

次は写真の色味を変えていきます。私の好みである、オレンジっぽくて暖かみのある雰囲気にしていきます。
まず動かすのは、有料版にある「SPRIT TONE」のHighlightsとShadowsです。この機能は、ハイライトやシャドウに好きな加減で色をつけることができます。
Highlightsを青色から緑色、Shadowsをオレンジから赤色の間で色味を調節。
オレンジを強めたいので、Balanceの部分をオレンジ寄りに動かします。
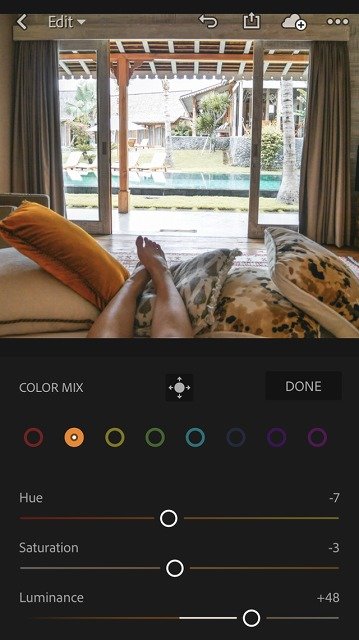
いつも肌色を調整し、健康的な色になるようにしています。
「COLOR MIX」機能のオレンジを動かします。
ポイントはLuminanceを上げて、艶っぽい感じを出すこと。これを下げてしまうと、マットな質感になります。
他の色も同様に、緑の彩度を下げたり、プールの青を濃くしたりと、自分の好きな色味に細かく調整。これは無料版でもできる機能ですよ。

最後に、全体が極端なオレンジ色にならないように調整します。ポイントはSaturationではなく、Vibranceを上げること。
Saturation(彩度)を動かすと、極端に彩度が変わってしまい、自然な色味からはかけ離れてしまいます。
粒子をかける

「Effect」で粒子(Grain)がかけられます。
粒子をかけると、滑らかな写真がヴィンテージ感のある写真になります。この写真の場合は、南国のヴィラのような写真。あまりかけすぎると、せっかくの雰囲気が壊れてしまいます。粒子の大きさや粗さを控えめにしました。
最後の調整!

ここまできたらあと少し!最後にもう一度、トリミングと角度調整を行います。
壁が隠れるようにトリミングしました。
カーテンを端に置くと、部屋が少し広く見えませんか?この写真の雰囲気に、トリミング前の状態で見えていた現代的なテレビが似合わない…とも思うので、家具の雰囲気にも注目してトリミングしてみてください。
暖かみのある写真が完成

LightroomCCでは、他のアプリにはない細かい設定がたくさんあるので、より自分好みの写真に近づけることができます。ぜひ試してくださいね。
同じ写真でも、加工で仕上がりが全然違う!
加工によって、写真の仕上がりはさまざま。同じ写真を、別々の人が加工したらどうなるの?
…ということで、同じ画像を色んな人が加工してみる企画。
この記事では、aiseriが写真加工にチャレンジしてみました。
この写真の別の加工を見る
この写真を別の人が加工すると…
人によって、仕上がりも工程もさまざま。あたなの好みは?

プロトラベラー aiseri
外資系アパレル、カフェチェーンのブランドマネージャーを経て、2018年2月よりプロトラベラーの活動を開始。
持ち前の体力を活かしバックパックひとつでどこへでも飛び出すことのできるネイチャーラバー。
チャレンジ精神が旺盛で、とにかくワクワクすることが大好き。ベジタリアン。







