変幻自在!Lightroomで写真の一部分だけ色を変える使い方をご紹介!/yucoの加工レシピ Vol.77
こんにちはyucoです。撮った写真をそのまま楽しむのもいいですが、ちょっと遊んでみたい時もありませんか?今回のコラムでは、写真の一部分だけ色を変えて楽しむ加工方法を紹介します。この方法で、洋服や花、飲み物など色んな物を様々な色に変えることができます。やり方はとっても簡単なので試してみてね!
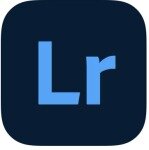
Lightroom
写真編集ソフトLightroomのモバイル版アプリ。細かい写真編集が可能で、プロのカメラマンも使用してる人が多いです。無料アプリですが、一部機能有料。

アプリを開き、加工したい写真を読み込みます。この写真の被写体になっているスムージーの色を変えていきます。まずは、下のツールバーの「マスク」をTap。
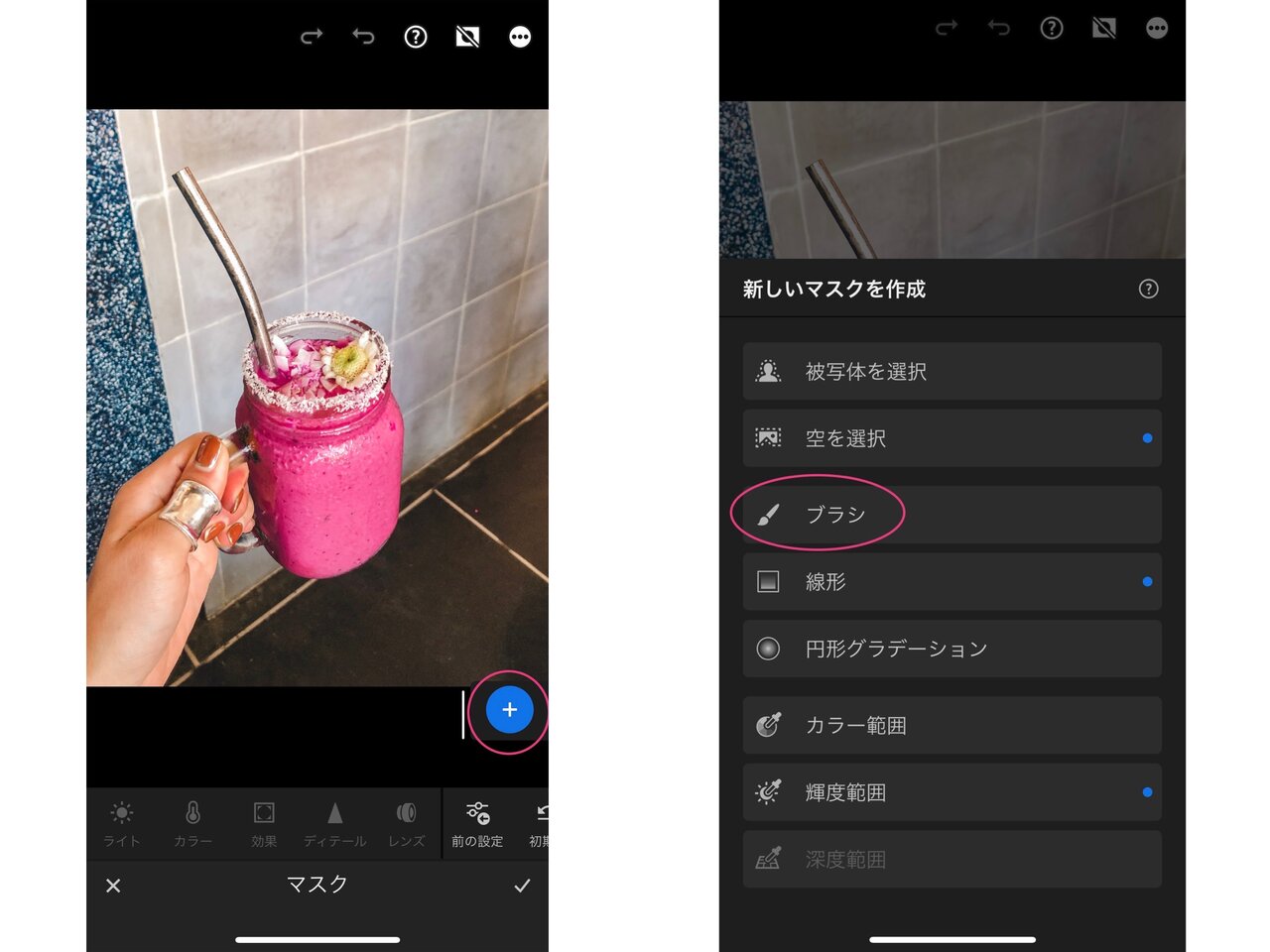
右下の「+」をTapし、「ブラシ」を選択します。

色を変えたい部分を筆でなぞり、塗りつぶしていきます。

塗りつぶした部分が被写体からはみ出てしまったら、左側のツールバー「消しゴム」で消しましょう。綺麗に塗りつぶしができていると、仕上がりがとても綺麗になります!細かい部分はピンチアウトで拡大して作業するのが◎。

塗りつぶしが終わったら、下のツールバーから「カラー」をTap。

「色相」の⚪︎を左右に動かすと、ブラシで塗りつぶしたスムージーの色が変わります!
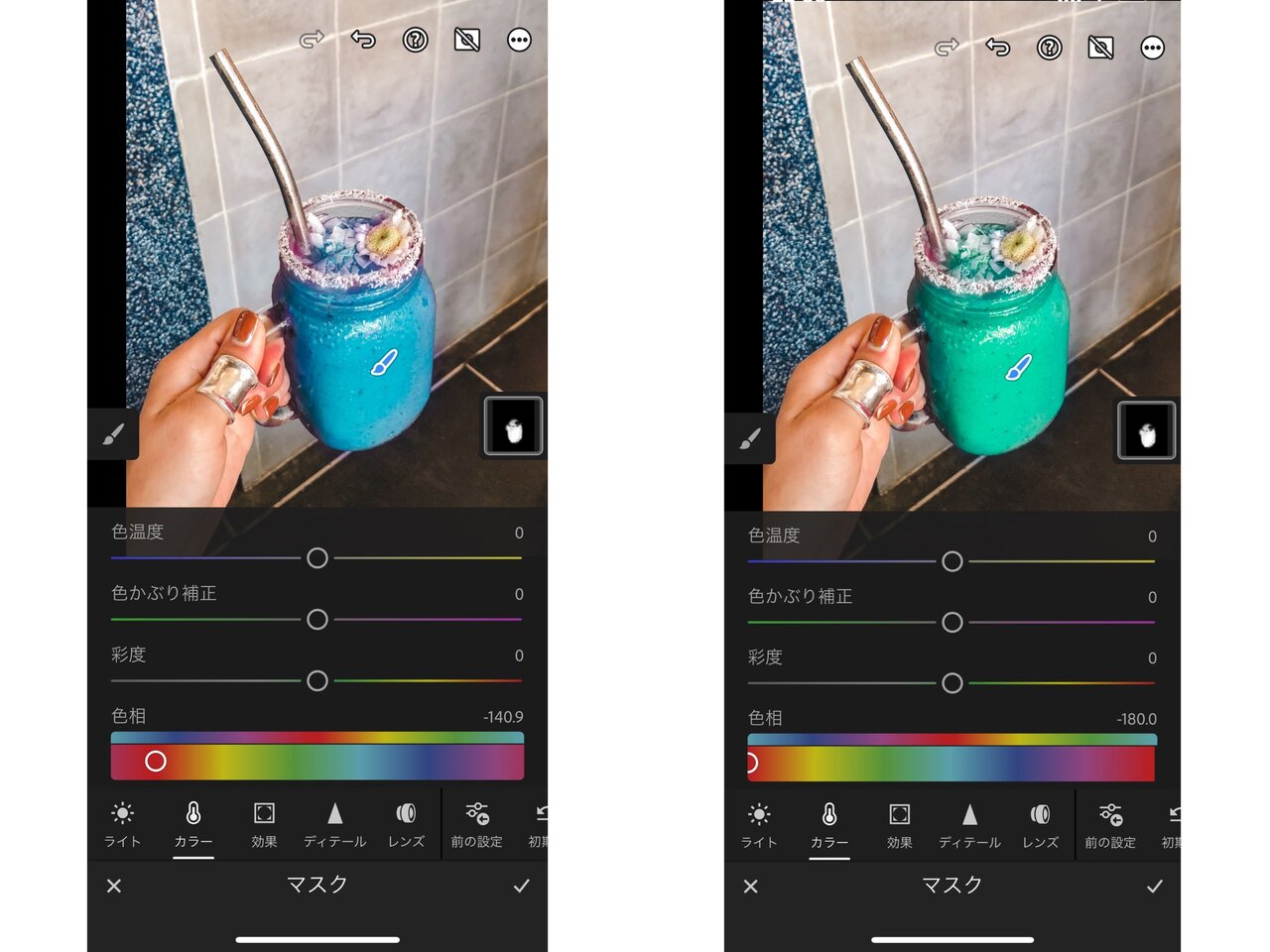
色相のバーを動かすだけで、ブルーやグリーンなど様々な色に変更できます。
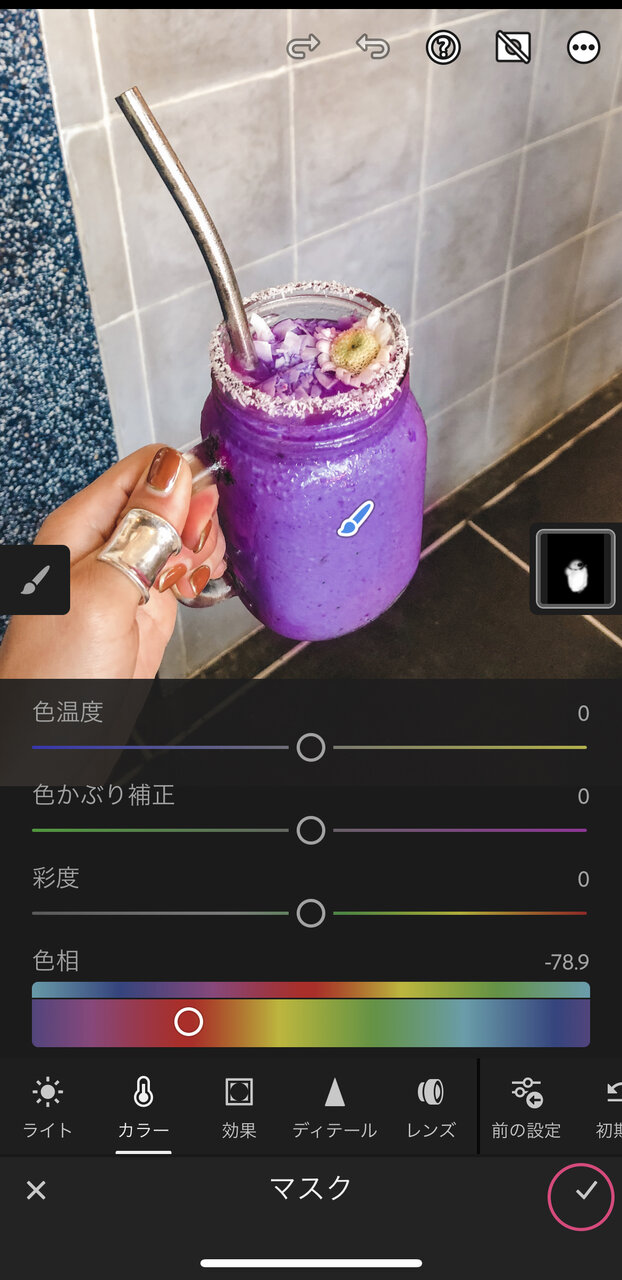
好みの色に変わったら右下の「✔︎」をTap。

上部右から3番目の「保存マーク」をTapして「カメラロールに書き出し」を選択。スマホのカメラロールに写真が保存されます。
動画1.mov
部分加工でお洋服の色も変幻自在!被写体の一部の色を変えることで、写真加工が楽しくなりますね♡この加工をする際の注意点が一つあります。白や黒、グレーなどの無彩色には反応しないので、この加工をする時には有彩色の部分を選択するのが◎!カラフルな色の変化を加工で楽しんでね♡
【yucoの加工レシピ】バックナンバー
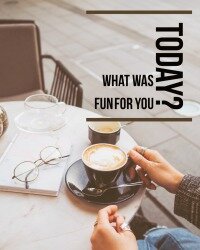


yuco
旅、ファッション、カフェ情報から、おしゃれな写真の撮り方まで、みんながHappyになれる情報をSNSで発信しているトラベルブロガー。世界で流行っている写真加工や動画のスタイルをいち早くキャッチし、実践している。






