プリセットを購入する

欲しいプリセットを見つけたら、購入画面に進みます。
今回はJACI MARIEさんのモバイルパックでご説明。
※本記事では、拡張子が「.Irtemplate」ではなく、「.dng」のモバイル版の使い方をご紹介。
メールアドレスを入力する
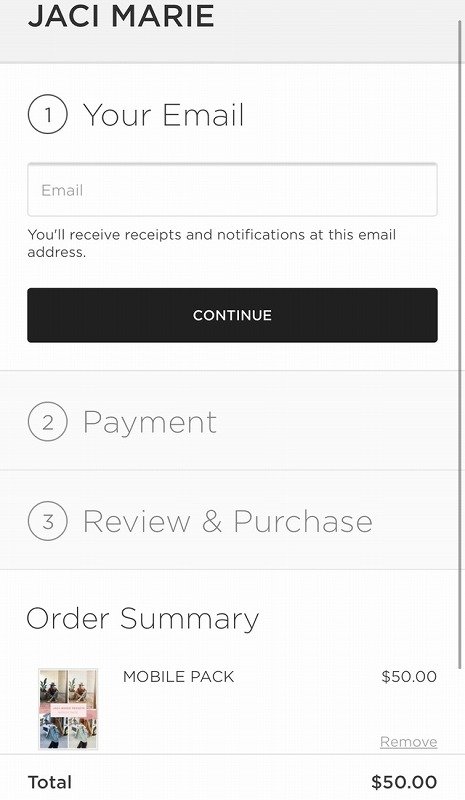
購入手続きの際に、メールアドレスの記入が必要です。
メールでプリセットのデータが送られてきます。入力ミスや迷惑メールフォルダに振り分けられていないか、ご注意ください!
プリセットをスマホに保存する
データがメールで届く
購入が完了したら、登録したメールアドレスに、圧縮ファイルでプリセットデータが送られてきます。
プリセットをスマホに保存する方法は、以下の2つ
・スマホの専用アプリを使って圧縮フォルダを開く
・PCで圧縮フォルダを開いて、データをスマホに送る(LINEでも送信可能)
スマホに保存する

保存したプリセットのデータは、スマホの写真フォルダに格納されます。
iPhoneのカメラロールでは、このように「何もないデータ」のように見えます。
間違って消去しないようご注意!
Lightroom にプリセットを取り込む
アルバムを作成する

プリセットを保管するために、専用のアルバムを作成すると便利です。
アルバムを作らなくても保存できますが、「買ったプリセットはどこだっけ…」とデータ迷子になりにくいですよ♪
アルバムの中にプリセットを取り込む

右下の写真追加マークを押して、スマホの写真フォルダからプリセットを取り込みます。

プリセットデータは「DNG」という形式。
どのプリセットか、この段階ではプレビューを見ることはできません。
Lightroon にプリセットが取り込まれた

プリセットが取り込まれました。
今回購入したJACI MARIEさんのデータはこのように写真で表示されますが、プリセットによってはロゴ画像のようなものもあります。
どんな表示のされ方のプリセットでも、使い方は同じです。ご安心を。
プリセットの使い方
プリセットの設定をコピーする

データを選択して、右上の「…」を押します。

「設定をコピー」を選択。

「OK」を選択。
自分の写真を取り込む

加工したい自分の画像をアルバム内に取り込み、選択します。
自分の写真にプリセットを当てはめる

右上の「…」を押し、

「設定をペースト」を選択します。
プリセットと同じ加工になった

プリセットの加工が、自分の写真にコピーされました。
写真に合わせて自分で微調整する

同じプリセットで加工しても、元の写真によって色味やイメージが変わります。
写真に合わせて、自分で微調整を行いましょう。
完成!

赤み系のプリセットを買ったつもりが、自分の写真では赤っぽくならない…明るさが全然イメージと違う…
などなど、元の写真によって仕上がりの印象にかなり差が出ます。
「ライト」や「カラー」を少し変えるだけで、元の写真に合った「想定していた感じ」に近付けられます!
プリセットを駆使すれば、楽に簡単に、しかもお洒落さの面でも固い加工ができます。
Lightroomがアップデートされ、プリセットをそのままスマホに登録することが可能になりました。最新の登録方法は、こちらの記事をご覧ください。
売っているプリセットの見つけ方・買い方
プリセットの見つけ方
販売されているプリセットが一覧になったページは、Lightroomにはありません。
プリセットをインスタグラマーが販売している場合は、
・プロフィール
・ストーリーズ
・ブログ
…などで告知していることが多いので、チェックしてください。
プリセットの買い方
販売サイトの形式もさまざまですが、手続きの手順はほぼ同じ。
価格やセットのプリセット数も異なります。
支払いはネット決済で。
クレジットカードやPayPalが利用できます。






