色を1色1色、変えられるアプリ、知ってる?
加工後
これは、@genic_mag にリポストされた私のInstagramの写真。加工で心がけているのは「全体のトーンは明るめで、少しピンクっぽい温かみのある色」にすること。
色を変えられるアプリで細部まで加工して、好きな雰囲気の写真に変化させています。
加工前

日差しが強すぎて光の調節が難しい時などは、カメラよりもスマホのほうが、簡単かつ綺麗に、写りを自動で調整してくれます。
この時は、スカートがひらりとなびく瞬間を撮りたかったので、連写で撮影しました。
後での加工のためには、手前の被写体よりも、奥のほうを明るくして撮るのがおすすめです!!
手前の人物に明るさを合わせると、加工で明るさを上げた時に、白飛びしてしまうことがあります。
写真では少し暗いなと思っていても、加工で明るくできるので気にせず撮りましょう!
Lightroomで加工

最近使っている人が増えてきたこのアプリ。全体を一気に、ではなく、1色1色変えられます。
まずはライトで明るさ調整
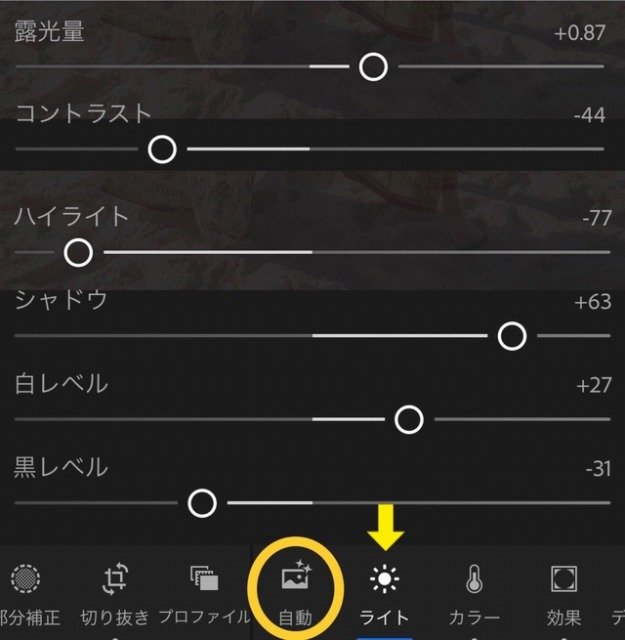
ライトの機能では、明るさや影などが細かく調整できます!
写真に合わせてバーを自分で変えるのは難しい!!という方は、黄色の丸で囲っている自動のボタンが便利♡
ボタン1つで、その写真に合った明るさや影の具合を調整してくれます。私は毎回、自動を押した後にさらに自分の好きな明るさなどに微調整しています。
次はカラー

カラーでは、色温度や色かぶり補正はプラスにします。
そうすると、温かみのある色に変化します。
彩度は必ず-10〜-15位に。少しくすんだ、今っぽい感じに近づきます。

カラーを調整した写真がこちら!だいぶ変わりましたが、まだまだ自分好みに変化させていきます♡
こだわりのポイント!!

カラーのページの右上にある、混合のボタン。これを押すと、色ごとの色相・彩度・輝度を細かく調整できます!
混合は8色あります。今回は赤〜青までの6色を細かく調整しました。
赤とオレンジを変える
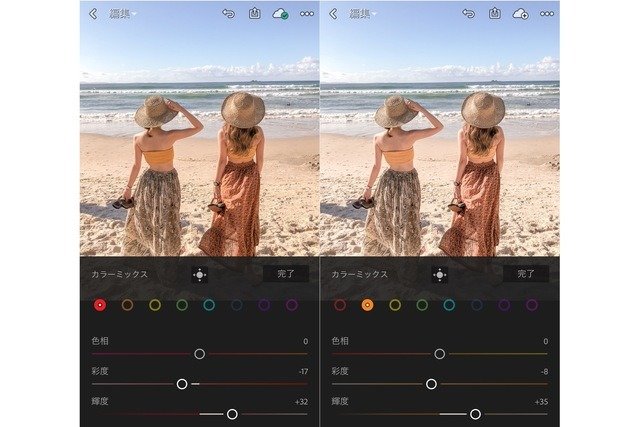
左は赤、右はオレンジを変化させています。
オレンジの輝度をプラスにすることで、肌に明るさと立体感が出ました。
黄色を変える

黄色の色相を下げると、オレンジ寄りになります。
黄色の彩度を上げると、温かみが強くなります。右側の写真に記した「⬆︎」マークの、砂の色にご注目!!
左は彩度を下げたので白っぽく、右は彩度を上げたのでほんのりオレンジっぽくなっていますよね!
ほんのりピンクっぽい加工が好きな方は、「黄色の色相は-40〜-50位に下げて、彩度は+30前後に上げる」のがおすすめです!
緑と青緑を変える
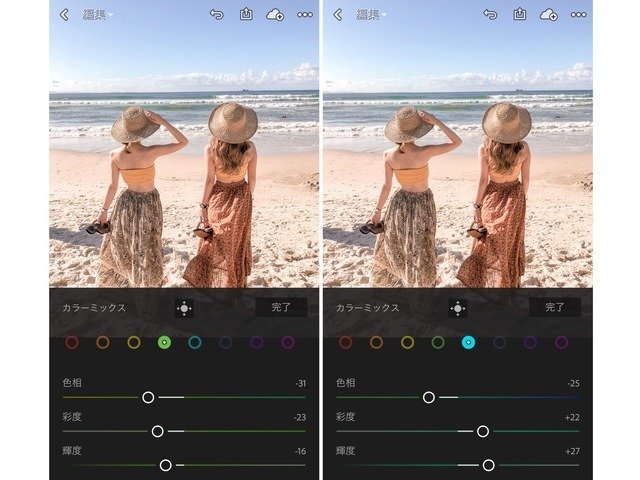
どんどん行きましょう!左は緑、右は青緑です。
元の写真には緑や青緑が少なく、バーを動かしてもあまり変化はなし。海の色が少し変わりました。
写真で見比べても、ほとんど変化を感じない程度。
青を変える

次は青。
ご覧ください、こんなに色が大きく変わります。
青色は色相を下げると水色っぽくなり、色相を上げると紫寄りになります。

私は水色っぽく変化させたかったので色相は下げて、彩度や輝度は少しあげました。
この写真は青い空が上の画面の半分を占めているので、印象がだいぶ変わります!
Lightroomのモバイル版には、フィルター機能はありません。だから、難しそう…という人も多いと思います。写真を、自分の好きな色に変えられると、加工がもっと楽しくなります!
使い方さえ分かれば、あとは意外と簡単♡
思いっきり色を変化させてみては!?♪

GENIC公式ライター yuco
旅、ファッション、カフェ情報から、おしゃれな写真の撮り方まで、みんながHappyになれる情報をSNSで発信しているトラベルブロガー。世界で流行っている写真加工や動画のスタイルをいち早くキャッチし、実践している。









