インスタグラマーの多くがSnapseedを愛用中!
Snapseedは、明るさや色味などを細かく調整出来たりする、詐欺レベルに写真を加工出来てしまうアプリです。
私は明るさや彩度、ストラクチャやシャープなど、基本的な事はだいたいSnapseedでやります。
無料で、画質も落ちず(と言われている)、オススメです♡

(Before)
この写真を加工していきます♡
Snapseedの基本的な機能の名称と役割
具体的なテクニックの前に、Snapseedの基本的な事を…
アプリを起動し加工したい画像を選択すると、こちら(↓)の画面になります。

下部中央の「ツール」が、基本の加工メニュー。
メニューを開くとこちら(↓)の画面になります。

【画像調整】
明るさや彩度、コントラストなど、加工の基本的な調整
【切り抜き】
画像をトリミング
【射影変換】
画像の角度を変えられるところ
【ブラシ】
指でなぞった部分のみ、明るさや色温度、彩度を変えられる機能
【シミ除去】
ゴミなどいらない物を消せる機能(今回は不使用)
【ディテール】
ストラクチャとシャープで画像をくっきりさせる
【回転】
画像を回転させて向きを変えられる機能
【ホワイトバランス】
オレンジor青、ピンクor緑を足したりと、画像の色合いを調整
【部分調整】
部分的に明るさやコントラスト、彩度を調整
基本的に、私は【テキスト】や【周辺減光】は使いません。
メニュー下部左の「効果(フィルター)」も、Snapseedでは使わずVSCOで統一しています。
それでは、それぞれの機能を実際にどのように使っているのか、順を追ってご説明します♡
Snapseedの使い方とオシャレ加工のやり方
加工の順番は、写真によって入れ替わる場合もあります。
皆さんも、ご自身のやりやすい順番で加工してくださいね♡
【回転】で向きを変える

元の画像が逆さなので、まずは【回転】で画像の向きを変更します。
【射影変換】で傾きを調整する
射影変換をの中にある「ティルト」は画像の傾きを上下・左右に調整する機能です。
上下の矢印は、画像の傾きを上下に調整してくれます。
上下どちらかを奥に倒すことで、倒さなかった方が前に出てきます。
左右の矢印は、画像の傾きを左右に調整してくれます。
左右どちらかを奥に倒すことで、倒さなかった方が前に出てきます。

今回は、画像の下部が奥まってしまっていたので、真上から撮ったようなアングルに加工します。
「ティルト」で画像上部(猫の頭側)が奥に倒れるよう、指で画面を下から上に向かってスライドさせます。そうすると画像上部が奥にいき、下部が手前に出てきます。

画像の左の方も少し奥まっていたので、画面を指で少しだけ右にスライド。左側が手前にきて、右側が奥にいきます。
【回転】【射影変換】は最初にやるのがオススメ♡
まず最初に画像のアングルを整えておいた方が完成形をイメージしやすく、この後の加工もやりやすくなります!
【射影変換】をすると画像が歪んだり、少し荒れてしまったりします。
そういった時も、明るさや色み、シャープなどの加工を後から加える事で、荒れを緩和させられるかもしれません。
【画像調整】でベースの明るさなどを調整する
【画像調整】では、明るさなどの基本的な調整をして、画像のベースを整えます。
「明るさ」で明るくしたり、「コントラスト」でくっきりさせたり。

(↑) このように、「彩度」を上げると、色鮮やかになります。
…が、全体的にオレンジっぽくなってしまいます。
そこで、「色温度」で青みを足します。

「色温度」をマイナスにすると、青みが強くなり、プラスにすると、オレンジが強くなります。
【ホワイトバランス】で色みをさらに調整する
【ホワイトバランス】には「色合い」と、先ほどと同じ「色温度」があります。
「色温度」では、【画質調整】と同じで、オレンジっぽさと青みを調整出来ます。
「色合い」では、数字をプラスにするとピンクパープルっぽくなり、マイナスにすると緑みを足せます。
【ホワイトバランス】で色みを微調整する事で、目で見た通りの色に近づけたり、お好みの色合いに出来たりします。

画像が少しピンクがかっていたので、「色合い」をほんの少しだけマイナスにして、緑みを足しました。
こういった、ほんの少しの微調整がとても大切です♡
【切り取り】で画像をトリミングする
【切り取り】は、画像のトリミングです。
画像比率を選択してトリミング可能ですし、フリーサイズで自由なサイズにトリミングする事も可能です。
今回は、正方形にトリミングしてみました♪
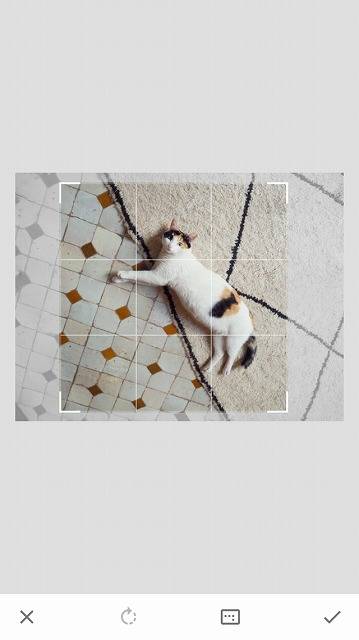
【部分調整】で部分的に加工する
ここからが、Snapseedのスゴイところです!
【部分調整】は、選択した部分のみ、①明るさ ②コントラスト ③彩度 を調整出来る機能です。
例えば今回の画像は、猫の明るさは現状のままで良いけど、周りの床やラグの色をもう少し明るくしたい…。
…そういった場合に、とても便利なのが、この【部分調整】です!
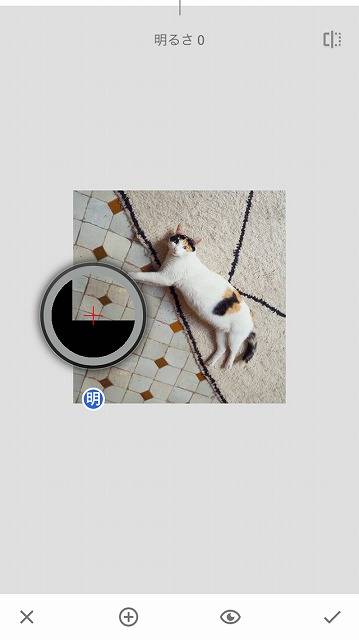
(↑) ①まず、画面を長押しすると、このように虫メガネになり、押さえた箇所をズームで見る事が出来ます。
この虫メガネで確認しながら、部分的に調整したい辺りに、「明」のマークを持っていきます。
指を縦方向になぞると、「コ」「彩」と選べるようになります。
「コ」の時はコントラストを、「彩」の時は彩度の部分調整が出来ます。

(↑) ②次に、二本の指でピンチアウトやピンチインすると、このように赤くなります。
この赤くなった部分が、部分調整される箇所の範囲です。
この機能で、明るさ・コントラスト・彩度を調整したい範囲を選択します。

(↑) ③次に、指を右方向になぞると、「明」数字が大きくなります。
数字が大きくなると、先ほど赤く選択した箇所のみ、明るくなります。
逆に暗くしたい場合は、指で画面を左になぞり、数字を小さくしたりして、調整します。
「コントラスト」や「彩度」も同じです。
コントラストや彩度を強くしたい場合は、指を右になぞり、数字を大きく。
逆に、コントラストや彩度を弱くしたい場合は、指を左になぞり、数字を小さくします。
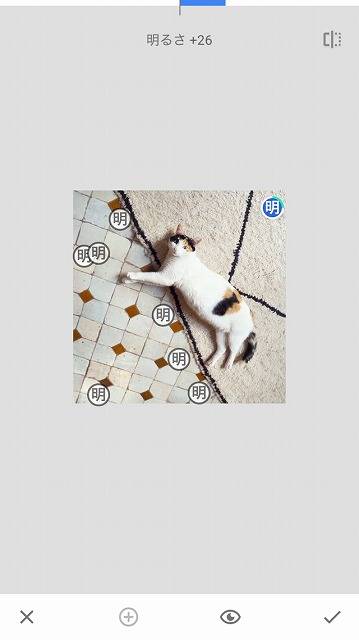
(↑) ①~③の手順を繰り返し、どんどん、部分的に明るくしたい所を調整していくと…このようになります!
今回は多めに部分調整しましたが、一か所のみ…といった場合もあります♪
【ブラシ】で部分的に加工する
さて、【ブラシ】ですが、これは先ほどの【部分調整】と似ています。
範囲選択をして部分的に調整した【部分調整】との違いは、【ブラシ】はその名の通り、ブラシのように指でなぞった部分のみ、明るさなどを変えられる機能だという事です。
【ブラシ】では①明るさ ②露出 ③色温度 ④彩度 の調整が可能です。

(↑) このように、調整したいブラシの種類を選びます。
中央下部にある上下の矢印をタップすると、各項目をどのくらい調整するのか選択出来ます。
例えば、「色温度」で、上方向の矢印をタップし、+5、+10、とプラスにするごとに、オレンジっぽくなります。
ブラシの種類を選択したら、調整したい箇所をブラシで塗るようなイメージで、指でなぞります。
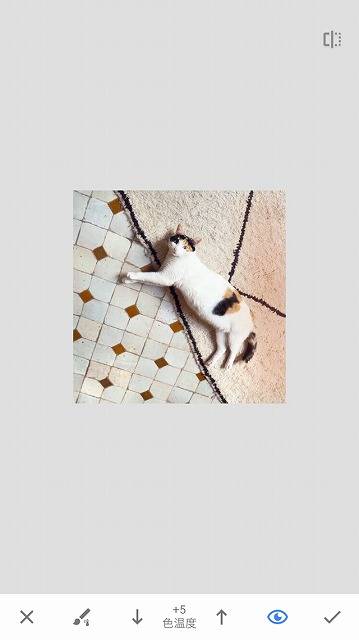
(↑) 右下の目のマークをタップすると、ブラシで塗った部分が赤くなります。
画像右側がほんのり赤くなっていますね。
「どこをブラシで塗ったのかよくわからなくて難しい」…という人は、こうして赤くしながら塗るとやりやすいですよ♡
もう一度【画像調整】で整える
この手順はお好みなのですが、私は、【部分調整】や【ブラシ】で細かく加工をした後に、もう一度【画像調整】で画像全体を加工します。
というのも、【部分調整】や【ブラシ】での細かい加工は、部分的に加工をする分、どうしてもムラになってしまう事も。
だから【画像調整】で全体を整え、まとめるイメージで、もう一度調整します。

【ディテール】で鮮明にする
最後に、【ディテール】で画像を鮮明にします。
「ストラクチャ」は暗い部分をハッキリさせながら、くっきり鮮明にする機能。
「シャープ」は線をくっきりさせる事で、鮮明にする機能です。
「ストラクチャ」も「鮮明」もあまりやりすぎると、逆に画像が荒くなってしまうので、少しずつ微調整するのがポイントです。

完成♡

以上の手順を、時に省いたり、何度も繰り返してみて微調整して、完成させます。
before

after

加工はやりすぎると、逆にオシャレじゃなくなってしまったりもします…。
少しずつ調整しながら、コツを掴んでいってくださいね♡

プロトラベラー aiai
2016年よりミツバチワークスに所属し、プロトラベラーとして活動を開始。
「プロトラベラーの中で1番写真に厳しい!」と仲間たちに言われるほど、写真として写し出される世界にこだわりを持つ。
Instagramに投稿されるカラフルな写真たちは、優しく、そしてHappyな雰囲気に満ちており、見る人に癒しを与えている。




