使用する加工アプリ
私が使用しているアプリは、誰でもきっと一度は目にしたことがある"VSCO"というアプリです。
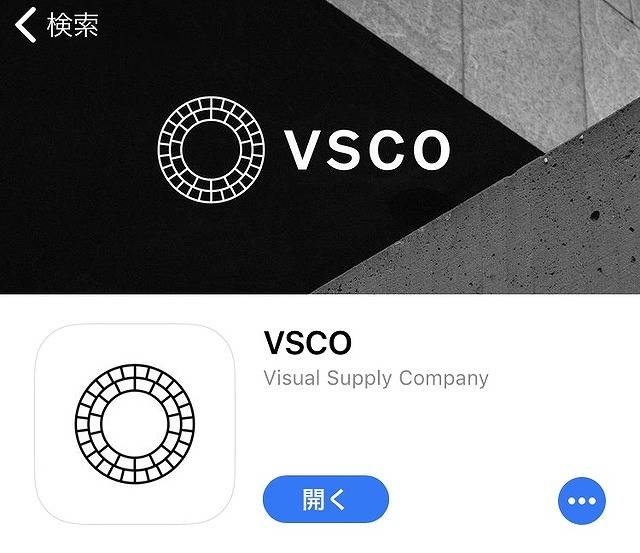
お洒落なインスタグラマーさんはほぼ使っていると思います♡
使い方は、複雑そうに見えて実はとてもシンプル。
覚えてしまえば便利で優秀なアプリ、私はほぼVSCOしか使用していないほどお気に入りです。
フィルターをなるべく統一する

インスタグラムをお洒落に見せるポイントはフィルターの統一!
と言っても、写真によっては色味が変わるので、必ずしも同じフィルターを使うと言うより、加工後をなるべく同じ雰囲気の色味に統一することが大事です。
私の写真は彩度を抑えたヴィンテージ感ある雰囲気で統一しています。
それだけでギャラリー雰囲気がグッとお洒落に見えますよ。
VSCOのJシリーズでお洒落に加工してみよう

この写真は加工前のノーマルな写真。
私がVSCOで使用しているフィルターはほぼJシリーズ!
その中でもよく使う J1 J2 J3は「お気に入り」として一覧の最初の方に持ってきています☆
一番使用しているのはJ2。インスタグラムにアップしているほとんどの写真がJ2で加工されたものになっています。
J2を使ってさっそく加工してみましょう!
フィルターをかける
まず、ノーマルな写真にJ2のフィルターをかけます。

ここでのポイントは、フィルターをかけすぎないこと。
元の写真の彩度や明るさによってフィルターの強度を変えます。
かけすぎるとコントラストが強すぎたり、写真の雰囲気が変わりすぎたりしてしまうので、バランスをみます。
私はだいたい+6.0〜+9.0の間でかけることが多いです。
この写真は+9.0でフィルターをかけます。
コントラストは単体でもかける

フィルターを強めるとコントラストも強くなることが多いですが、同時に彩度や露出なども変化してしまいます。
だから、フィルターは自然にかけ、そのあとでコントラストを単品でかけます。
コントラストをかけることで写真に深みがでます!私はだいたい+1.0〜+3.0の間でかけています。
この写真は+1.6に!
角度調整も重要

ギャラリー統一に大事なポイントがもうひとつ、それは"角度"。
撮ったままの斜めの状態の写真をアップしていると、なんとなくバランスが悪く見えます。
斜めすぎる写真などは角度を微調整して統一感を出します。
シャープ処理
写真をくっきり美しくみせるのに重要なシャープ処理!

やんわりした雰囲気が好みの方には不要だと思いますが、私のインスタグラムはヴィンテージ感を重視しているのでシャープ処理をしています。
この写真でいうと、シャープ処理をすることでフルーツの形や食器のメリハリが際立っていい感じに。
これもかけすぎると画質が悪く見えてしまうので、あくまで「気持ち程度」クッキリめに☆
オススメは+2.0〜+5.0の間でかけること。この写真は+4.6にしました!
明瞭度でヴィンテージ感を
更に写真に深みを出してヴィンテージ感を出すために重要な明瞭度!

明瞭度をプラスすることで影がしっかりと強まって、更に写真にメリハリがつくのでよく使用します。
ただし、かけすぎると雰囲気が変わりすぎてしまうので注意!
前の工程でかけたシャープ処理で十分な時は、使用しないこともあります。
かける場合、+6.0以上はかけずにだいたい+1.5〜+5.0の間でかけることが多いです。
彩度を下げて一気にクールに
統一感を出すために一番重要な工程だと思うのが、この"彩度を下げる"こと!
彩度を下げることで、クールな雰囲気の写真が出来上がります♡

色味が抜けすぎないように少しずつ彩度を下げて他の写真との統一あるところでストップ。
彩度に限っては写真によって全然違うので-1.0〜-6.0まで使っています!
この写真はフルーツの色味が抜けすぎない-2.0にしています。
色温度で暖かみを調整

クールな雰囲気にするために写真の暖かみを抑えます。
この写真は特に暖かみのある色味の写真なので、色温度を-1.3下げます。
粒子でお洒落な雰囲気に
最近人気の加工テクといえば、粒子!
少しざらっとした味のある写真に出来るのが人気の秘訣です。

私はあまりざらざらしすぎるのも嫌なので、+2.0〜6.0の間でかけます!
特に人物以外の写真にかけるのがオススメ☆一気にお洒落な写真になります。
逆に、人物写真に強くかけると荒れて見えるので、ご注意を。
この写真は+4.0で少しざらっと感がある程度に仕上げました。
最後に露出調整

最後に写真全体の明るさや暗さの設定として、露出を調整!ギャラリーの他の写真に合わせて、写真毎に露出を変えています。
この写真は窓辺で、光が十分にあったので+0.9で少しだけトーンアップ。露出調整前よりもメリハリが利いていい感じの写真に仕上がりました!
お洒落な写真の完成!
Before

After

いかがでしたか?
私のインスタグラムの写真は実はこうやって加工していました♡
一見たくさんの工程があって大変そうに見えますが、慣れてしまうとサクサクと出来るので、たくさんの写真を加工して練習するのみ!です☆
インスタグラムに写真を投稿する際は、この加工テクを是非参考に♡

GENIC WEB公式ライター chi-syan
福岡出身。
ファッション・アパレル・メイクなど、あらゆるジャンルで、最新トレンド情報をブログで発信中。
趣味は海外、国内問わずの旅をすること。
インスタグラムは、彩度を抑えたクールな雰囲気が人気。






